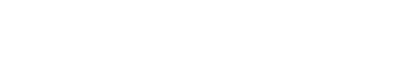دستورات مهم در اتوکد

متخصصین رشته برق یا عمران و معماری، که بیشتر با نرم افزار اتوکد (AutoCAD) در ارتباط هستن باید به دستورات یا همان کلیدهای میانبر برنامه اتوکد تسلط کافی داشته باشند تا به راحتی بتوانند از امکانات نرم افزار استفاده کنند. دستورات اتوکد دو بعدی و سه بعدی عمدتا بصورت مشترک برای همه کاربرد یکسان دارد. در این مطلب قصد داریم دستورات مفید، ضروری و مهم اتوکد را بهمراه کلید های میانبر اتوکد که کار شما را راحت تر می کند ارائه می کنیم. در ادامه با پورتال جامع مهندسین ایران همراه باشید.
دستورات کاربردی و مهم در اتوکد
کافی است که هر دستور را به شکلی که هست، در اتوکد تایپ کنید و دکمه Enter را بزنید.
برخی از کاربردهای دکمه shift در AutoCAD:

۱- در موقع انتخاب یک سری از موضوعات اگر بخواهیم یه موضوع را از حالت انتخاب خارج کنیم با فشار این دکمه و انتخاب آن موضوع از انتخاب خارج می شود.
۲- با استفاده از ctrol+shift+c می توان موضوع را با استفاده از یک نقطه مبنا کپی نمود.
۳- Ctrl+shift+v: Paste as block (کاربران حرفه ای برای ایجاد سریع بلوک از این روش استفاده می کنند که خود برنامه یک اسم غیر معمول برای آن انتخاب می کند.)
۴- در موقع ترسیم موضوعات با فشار دادن shift حالت ORTHO موقتاً فعال می شود.
۵- در موقع ترسیم موضوعات با فشار دادن این دکمه و راست کلیک منوی سریع OSNAP فعال می شود.
۶- در هنگام کار در فضای ۳ بعدی با نگه داشتن این کلید و فشار دکمه SCROLL موس موقتاً می توان از حالت ORBITیا چرخش استفاده کرد.
۷- در موقع کار با Extendیا trimبا استفاده shift جای دو فرمان موقتاً عوض می شود.
۸- در هنگام کار با ابزار fillet یا chamferدر مواقعی که به Radius یا Distanceعددی غیر صفر نسبت داده ایم با نگه داشتن این کلید موقتاً Radius یا Distance صفر می شود.
فرمان ETRANSMIT
این فرمان معمولاً برای ارسال یک یا چند فایل بصورت ایمیل یا الکترونیک بکار می رود. در واقع برنامه پکیجی از فایلهای مورد نظر را زیپ (فرمت های دیگری هم وجود دارد) و ارسال می کند و به همراه آن تنظیمات خاص آن فایل و پیوستها مانند xref, فایلهای ctb یا تنظیمات پلات، فونتها و … را نیز در فایل ارسالی پیوست می کند. امکان گذاشتن پسورد نیز در این مرحله وجود دارد.همچنین با استفاده از گزینه PURG در صفحه تنظیمات این دستور ،امکان تمیز و پاک کردن محتویات اضافی فایل وجود دارد که باعث کاهش حجم فایل می گردد.
دستور make slide
اگر می خواهید فایل cad را به کسی بدین که فقط بتونه اونو مشاهده کنه و روی فایل نتونه تغییری انجام بده از این دستور استفاده کنید. برای ساخت اسلاید از دستور mslide که مخفف make slide است استفاده کنید که یک فایل با پسوندsld ذخیره می کنه اما برای بازکردن و دیدن اسلاید در خط فرمان دستور vslide که مخفف view slide است رو تایپ می کنید.
استفاده از کلید های تابع در AutoCAD
F1 منوی HELP برنامه
F2 پنجره وارد کردن دستورات را نشان می دهد یا همان خط فرمان COMMAND
F3 روشن یا خاموش کردن OSNAP
F7 برای روشن و خاموش کردن نقاط شبکه طرح
F8 روشن یا خاموش کردن ORTHO (رسم خطوط افقی و قائم)
F9 روشن یا خاموش کردن SNAP برای محدود کردن حرکت موس روی خطوط شبکه و رسم دقیق تر
دستور Multiple
اگر از یک دستور در ترسیمات زیاد استفاده می کنید و از زدن کلیدهای enter یا space خسته شدید می توانید از این دستور استفاده کنید. این دستور برای تکرار خودکار هر فرمانی می باشد. کافی است دستور مورد نظر را بعد از Multiple تایپ کنیم مانند Line که بصورت خودکار خط می کشد.
دستور Overkill
این دستور یکی از امکانات منوی Express می باشد که با آن می توانید خطوط و اشکالی که روی هم افتاده را پاک کنید.
دستور dimdisassociate
اگر در یک نقشه که اندازه گذاری دارد بخواهیم Move ، Copy کنیم ملاحضه می کنیم که جای Dimention ها تغییر کرده یا بهم ریخته شده است. برای حل این مشکل می توانید از دستور Dimdisassociate استفاده کنید. ابتدا قبل از اجرای دستور مورد نظر در خط فرمان dda را تایپ و enter می زنیم. سپس dimension های نقشه مورد نظرتان را انتخاب کنید و کلید enter را بزنید. حال می توانید نقشه را بدون بهم ریختن اندازه گذاری ها Move یا Copy یا … نمائید.
دستور Arc-aligned-Text
با استفاده از دستور فوق از منوی Express می توان برای نوشتن متن به صورت قوس استفاده نمود.
دستور Redefine & Undefine
با استفاده از دستور Undefine می توان فرمان ها را از کار انداخت. برای این کار کافی است هر دستوری را که مدنظر است در خط فرمان بعد از کلمه Undefine تایپ نموده و کلید enter را زد.
مثلاٌ برای از کار انداختن دستور offset به صورت زیر عمل می کنیم.
command:undefine Enter command name:offset
حال برای لغو یا دوباره بکار انداختن دستورات لغو شده از دستور Redefine استفاده می کنیم. مثلاً:
command:redefine Enter command name:offset
نکته: اگر در پشت دستور، نقطه ای قرار گیرد این دستور حتی اگر در لیست دستورات تعریف نشده ها باشد نیز اجرا خواهد شد.
command:.L
زوم کردن zoom extents
برای zoom extents می توان با دبل کلیک کلید وسط موس(middel)، حالت zoom extents را فعال نمود. راه دیگر استفاده از دستور زیر می باشد:
command:z command:e
دستور TP یا ToolPalettes
با استفاده از این دستور می توانید از جدول ابزار استاندارد آماده اتوکد را استفاده کرده و آنها را فراخوانی نمائید . کلید میانبر CTRL+3 نیز همین عمل را انجام می دهد.
دستور فراخوانی Desing center
با استفاده از دستور adc می توانید از بلوک های آماده استفاده نموده یا به طور کلی محتویات پوشه design center را فراخوانی کنید و یک سری اقدامات دیگه هم انجام بدید که در افزایش سرعت کار با اتوکد موثر است.
کلید میانبر ctrl+2 نیز همین عمل را انجام می دهد.
دستور block save
با استفاده از دستور BS می توانید مستقیماً تغییرات اعمال شده در بلوک ها را در پنجره مربوط به اصلاح بلوک ها ذخیره کنید.لازم به ذکر است این دستور فقط در محیط BLOCK Editor کار می کند.
دستور DR
این دستور مخفف Drow order می باشد که زمانی که المانها و خطوط ترسیمی روی هم افتاده باشد با استفاده از این دستور می توان آن ها را برای انتخاب و انجام دستورات بعدی از زیر به رو آورده و مشاهده نمود.
فرمانهای TM & TI
با استفاده از دستورات TM یا TI می توانید بین MODEL و LAYOUT ، حرکت کنید.
دستور whohas
برای اطلاع از فایل هایی که توسط کاربران باز شده و در حال مشاهده یا ویراش کردن فایل اتوکد هستند می توان از این دستور استفاده نمود.
این دستور اطلاعات کاملی مانند نام کاربری و تاریخ و زمان باز نمودن فایل موردنظر توسط کاربر را نشان می دهد.
اگر مایل هستید بدانید این اطلاعات از کجا آمده،درحقیقت با باز نمودن فایل dwg یک فایل با پسوند dwl که مخفف drawing lock می باشد،به طور اتوماتیک ساخته شده و این اطلاعات در آن ذخیره می شود که با بستن فایل dwg ، فایل dwl نیز پاک می شود.
دستور mbuttonpan
با استفاده از این دستور می توانید حالت استفاده از scroll موس برای pan صفحه نمایش اتوکد را از کار انداخته و فقط قابلیت zoom داشته باشید. بعد از اجرای این دستور ۲ حالت وجود دارد.
حالت پیش فرض که عدد ۰ است و pan با استفاده از موس فعال است.
حالت دوم که می تواند عدد ۱ را می توان وارد نموده و حالت فوق را غیر فعال نمائید.
دستور cdate
با استفاده از این دستور ،تاریخ و زمان جاری در قالب فرمت فایل مورد نظر نمایش داده می شود مثلاً اگر تاریخ۲۰۱۰/۱۲/۱۲ و ساعت ۱۴:۳۰:۵۶ باشد ،در خط فرمان به صورت زیر نمایش داده می شود:
۲۰۱۰۱۲۱۲.۱۴۳۰۵۶۴۶
دستور break
برای بریدن و قطع شکل یا خط از این دستور استفاده می شود.
با تایپ BR در خط فرمان و اجرای آن،از شما خواسته می شود که شکل مورد نظر را انتخاب نموده و درمرحله بعدی ،محل قطع را انتخاب کنید.
در این مرحله می توانید با تایپ F نقطه اول قطع و در مرحله بعدی،نقطه دوم قطع را انتخاب کنید.
فرمان های مربوط به layer
برای کار با لایه ها و استفاده از امکانات مربوطه می توان از نوار ابزار Layer II یا از دستورات زیر استفاده نمود که باعث تسریع در ترسیم می گردد.
دستور LAYLCK: برای قفل کردن لایه های ترسیم شده استفاده می شود. برای این کار ابتدا این دستور را در خط فرمان تایپ کرده و سپس المان مورد نظر را انتخاب می کنیم.
دستور LAYULK: عکس عمل فوق را انجام می دهد.
دستور LAYOFF: برای خاموش کردن لایه مورد نظر استفاده می شود.
دستور LAYON: برای روشن کردن لایه ها استفاده می شود.
دستور LAYRFZ: برای فریز کردن لایه ها استفاده می شود.
دستور LAYWALK: با اجرای این دستور ،پنجره ای باز می شود که تمام لایه ها انتخاب شده اند و در صفحه اتوکد نمایش داده می شوند.با انتخاب هر لایه در پنجره مورد نظر، فقط همان لایه در صفحه ترسیم اتوکد نمایش داده می شود.گزینه های Select object و purge نیز در این پنجره قابل اجرا می باشند.
دستور LAYCUR: برای اینکه لایه انتخابی،به عنوان لایه پیش فرض برنامه انتخاب شود می توان از این دستور استفاده نمود.
دستور LAYMCH:برای اختصاص تمامی خصوصیات یک لایه به لایه دیگر – مانند دستور MA
دستور LAYISO: برای مخفی کردن یا قفل کردن تمامی لایه ها بجز لایه انتخابی
دستور LAYUNISO: عکس عمل فوق را انجام می دهد.
استفاده از کلید TAB
از کلید TAB می توان برای فراخوانی کامل دستورات در هنگام تایپ،استفاده نمود. به عنوان مثال اگر بعد از تایپ حرف M ،کلید TAB را بزینم، تمامی دستوراتی که با M شروع می شوند را می توان به ترتیب حروف الفبا در خط فرمان، فراخوانی نمود.
کلیدهای ترکیبی
برای حرکت در بین پنجره ها با کلیدهای ترکیبی: Ctrl+Tab و Ctrl+Shift+Tab Ctrl+Tab
برای حرکت در بین پنجره ها و نقشه های باز شده: کلیدهای ترکیبی Ctrl+Tab که از آخر به اول حرکت انجام می شود. از اول به آخر حرکت: Ctrl+Shift+Tab
کلیدهای میانبر در اتوکد
Ctrl + C = Copy
Ctrl + X = Cut
Ctrl + V = Paste
Ctrl + Shift + C = Copy with Base Point
Ctrl + Shift + V = Paste as Block
Ctrl + S = save
Ctrl + Shift + S = Saveas
Ctrl + O = Open
Ctrl + N = New
Ctrl + A = Select All
Ctrl + P = Plot
Ctrl + 1 = Properties
Ctrl + 2 = Designcenter
Ctrl + 3 = ToolPalettes
Ctrl + 9 = Command Line : off/on
Ctrl + 0 = CleanScreen : off/on
فرمان Divide
از این دستور برای تقسیم المان های ترسیمی نظیر line,polyline,arc,…. به فاصله های مساوی استفاده می شود. دقت شود بعد از اجرای این دستور المان در محل های تقسیم شده، منقطع نمی شود.
بعد از اجرای این دستور اگر نقاط تقسیمی نشان داده نشد باید point style را تغییر داد یا یک بار دستور regen اجرا نمود.
فرمان Measure
این دستور نیز مانند دستور Divide می باشد با این تفاوت که بعد از اجرای دستور باید طول نقاط تقسیمی(فاصله) را وارد نمود که این عمل از سمت چپ به راست المان ترسیمی در نظر گرفته می شود.
کاربرد Previous & Last
اگر بخواهیم چند دستور مختلف را بر روی یک یا چند موضوع اجرا کنیم، بعد از اجرای هر دستور، برای اجرای دستور بعدی باید موضوعات قبلی را مجدداً انتخاب کنیم و این امر گاهی زمان بر می باشد. با استفاده از دستور P می توان آخرین موضوعی که انتخاب و بر روی آن دستوری اجرا شده را انتخاب نمود، از طرفی نیز می توان با استفاده از دستور L آخرین موضوع ایجاد شده و ترسیم شده را مجدداً انتخاب نمود. این دو دستور تفاوت کوچکی با یکدیگر دارند.
فرمان Audit
این دستور برای رفع خطاهای احتمال در اتوکد بکار می رود. بعد از اجرای این دستور می توان خطاها را فقط مشاهده و آنها گزارش گیری نمود (گزینهN) و یا اینکه این خطاها را مشاهده و خود برنامه آنها را اصلاح نماید.
فرمان dce
این دستور برای نمایش مرکز کمان ها و دایره ها بکار می رود.
فرمان Brep
این دستور برای پاک کردن حافظه آبجکت ها و برخی دستورات کاربردی در فضای سه بعدی نظیر Subtract,Union بکار می رود. اگر دستورات سه بعدی پس از چندین مرحله اجرا، دیگر عمل نکردند استفاده ار این دستور برای رفع این مشکل مفید خواهد بود.
فرمان fill
این فرمان برای نشان دادن اجسام توپر و خط های ترسیم شده با ضخامت است. در حالت onاجسام توپر را نشان می دهد و در حالت off اجسام را توخالی نشان میدهد و چاپ می کند.
فرمان qtext
این فرمان برای نمایش نوشته ها در تمامی حالات است . در حالت off نوشته ها نمایش داده می شوند و در حالت on نوشته ها فقط به صورت یک قاب نمایش داده و چاپ می شود.
فرمان filedia
این فرمان برای نشان دادن پنجره های کاربری است (مانند پنجره open و یا options). در حالت on یا ۱ پنجره ها نمایش داده می شوند و در حالت off پنجره ها نمایش داده نمی شود و فقط از طریق خط فرمان دنباله داد.
لازم به ذکر است بعد از اجرای فرمان یک بار ترسیم را redraw نمایید.
پیوسته کردن چند خطی (line)
یک تریسم با فرمان line درست کردیم و حالا می خواهیم آن را به هم پیوسته کنیم ابتدا فرمان pedit را اجرا کرده و چند خطی را انتخاب و در مرحله بعد J را تایپ کرده و از فرمان خارج می شویم حال چند خطی به pline تبدیل شده است.
ذخیره کردن تنظیمات شخصی در اتوکد
هر کسی برای خود یک سری تنظیمات شخصی در نرم افزار اتوکد دارد. مثل تنظیمات رنگ صفحه، تنظیم Layout ها، تنظیم Save و تنظیمات دیگر. ما می تونیم این تنظیمات را ذخیره کرده و در مواقع لازم آنها را اعمال کنیم. (مثلا وقتی که دوباره اتوکد نصب میکنیم، یا وقتی که کاربر دیگری تنظیمات ظاهری نرم افزار را تغییر داده است). با این روش ساده هر کسی میتواند تنظیمات خاص خود را داشته باشد و از آنها استفاده کند. این کار باعث افزایش سرعت کاربر می شود.
برای این کار بعد از تنظیمات دلخواه، پنجره Option را باز کرده در قسمت Profiles دکمه Export را زده و فایل تنظیمات را در محل دلخواه ذخیره می کنیم.
برای باز خوانی این تنظیمات، پنجره Option را باز کرده و در قسمت Profiles دکمه Import را زده و تنظیمات را بازخوانی می کنیم.
رمز گذاری روی فایل های اتوکد
یکی از دغدغه های کاربران اتوکد، جلوگیری از دسترسی سایر کاربران به فایل هایی است که در حال کار روی آنها هستند. برای انجام این کار از طریق پنجره Save Drawing as به صورت زیر عمل کنید:
(این پنجره زمانی ظاهر می شود که بخواهیم برای اولین بار فایلی را Save کرده یا از فرمان Save as استفاده کرده باشیم) منوی Tools که در بالا و سمت راست این پنجره است را باز کرده و گزینه Security options را می زنیم.
از پنجره باز شده در قسمت Password رمز دلخواه را وارد کرده و ok می کنیم. پنجره جدیدی باز خواهد شد که در آن مجدداً رمز را وارد کرده و فایل را Save می کنیم.
به دست آوردن مساحت و محیط ترسیم در اتوکد
اتوکد برای به دست آوردن مساحت بسیار قوی است و به راحتی می توان نمودارها و چند ضلعی ها را مساحی نمود.
برای تعیین مساحت یک ترسیم در خط فرمان area را تایپ نموده و سپس گوشه های ترسم را تک تک انتخاب می کنیم. راه بسیار ساده تری برای تعیین مساحت ترسیمات بسته و زیر منحنی به شرح زیر است ابتدا در خط فرمان bo را اجرا کرده و در پنجره ظاهر شده روی دکمه pick point کیک کرده و نقطه ای درون ترسیمات را مشخص می کنیم و دکمه enter را می زنیم.
حال ترسیم به صورت به هم پیوسته است و فرمان area را اجرا کرده و در خط فرمان O را تایپ می کنیم و گوشه ای از ترسم را مشخص می کنیم حال محیط و مساحت ترسیمarea = و محیط = Perimeter را مشخص می کند.
در ضمن اگر بخواهید چند ترسیم را با هم جمع کنیم می توان: ابتدای اجرای دستور گزینه add را انتخاب و سپس ترسیم را مساحی کرده و در آخر مشاهده می کنید که از فرمان خارج نشده و ترسیم بعدی را وارد کرده و مجموع دو ترسیم را در قسمت Total area نشان می دهد.
تغییر رنگ پس زمینه
اتوکد دارای رنگ سیاه در پس زمینه است. برای تغییر این رنگ از منوی Tools>Options را انتخاب می کنیم و در سر برگ Display روی دکمهColor کلیک کنید، در پنجره ظاهر شده در منوی کشویی color رنگ مورد نظر را انتخاب می کنیم.
حذف نقطه های موقت هنگام ترسیم
در هنگام ترسیم مشاهده می شود نقاط موقت بر روی صفحه نمایش به وجود آمده است که مزاحم طراحی می شود با حرکت دادن صفحه و یا دستورredrow از بین میرود که در اصطلاح (blip) گفته می شود. برای غیر فعال کردن این خصیصه در خط فرمان Blipmode را تایپ نموده و enter را می زنیم و سپس مقدار ۰ را وارد می کنیم. از این به بعد دیگر نقاط را نخواهیم دید.
بدست آوردن مدت زمان شروع ترسیم
اگر بخواهیم بفهمیم که چقدر در روی یک نقشه کار کرده ایم، در خط فرمان time را اجرا می کنیم و در قسمت Total editing time می توانید دید که مدت زمان به روز و ساعت و دقیقه و ثانیه ثبت شده است. در ضمن مشخصاتی از قبیل تاریخ ساخته شدن فایل و تاریخ آخرین ویرایش و مدت زمان باقی مانده تا ذخیره خودکار نشان می دهد.
تنظیمات کلیک راست در اتوکد
در حالت معمول در موقع فشار دادن کلیک راست در اتوکد، یک منو باز می شود که یک سری ابزار را در اختیار ما قرار می دهد.
اما اگه پنجره Option را باز کرده و در User Preferences برویم و در قسمت Windows Standard Behavior دکمه Right-Click Customization را بزنیم، پنجره ای با همین نام باز می شود. که اگر در قسمت Default Mode گزینه Repeat Last Command (یعنی تکرار آخرین فرمان) را بزنیم و Apply کنیم، در این حالت کلیک راست همان کار اینتر را انجام می دهد.
حال چکار کنیم که کلیک راست ما هر دو کار را انجام دهد؟
برای این کار مانند مراحل بالا پنجره Right-Click Customization را باز کرده و تیک Turn On Time – Sensitive Right-Click را زده و زمان را تنظیم می کنیم. بعد از Apply کردن، حالا اگر کلیک راست را کمتر از زمان داده شده فشار دهیم (سریع بزنیم) کار اینتر را انجام خواهد داد. و اگر کلیک راست را بیشتر از آن زمان نگه داریم، منوی مربوط به کلیک راست ظاهر می شود.
چند ترفند اتوکدی:
فرمان overkill
– برای پاک سازی یک سری از خط ها که با یکدیگر همپوشانی دارند از دستور overkill استفاده میکنیم.همینطور بدونید که با انجام این کار حجم فایل اتوکدتون به مقدار قابل توجهی پایین خواهد آمد.
Removes duplicate or overlapping lines, arcs, and polylines. Also, combines partially overlapping or contiguous ones.
فرمان Audit
– یه دستوری در اتوکد موجود هست به نام Audit که مشکلات فایلی که رسم کردین رو پیدا خواهد کرد و اونها رو رفع میکنه. پس بهتره که قبل از هر کاری از این دستور استفاده کنید.
Evaluates the integrity of a drawing and corrects some errors.
فرمان purge all
– در انتهای طراحی ترسیماتون برای اینکه از وجود خط و خطوط اضافی که حجم کارو هم بالا میبره راحت شید از گزینه purge all استفاده کنید. در این صورت اگر مایل باشید کارتون رو برای کسی ایمیل کنین خیلی راحت و سریع تر ارسال خواهد شد.
Removes unused items, such as block definitions and layers, from the drawing
فرمان dda
– به طور قطع برای شما پیش آمده است که یک نقشه ای که اندازه گذاری شده است وقتی که copy؛ move یا copy past میکنید جای dimension ها تغییر کرده و به طور کلی بهم خواهد ریخت؛ برای پیشگیری از پیش آمدن این مشکل می توانید از دستور dimdisassociate استفاده ببرید. قبل ازاجرای دستور مورد نظرتون ابتدا در خط فرمان dda را تایپ کنید (آموزش اتوکدمخفف دستور dimdisassociate) سپس dimension های نقشه مورد نظر را انتخاب کرده و enter را بزنید حالا با خیال آسوده نقشه را move کنید و یا هر فرمان دیگه ای رو که میخواهید تایپ کرده و یا اجرا کنید.