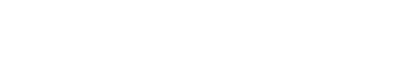آموزش گذاشتن رمز روی فایل ورد

چگونه روی فایل ورد رمز بگذاریم؟
مایکروسافت آفیس ابزار محبوب ویندوز است که توسط مایکروسافت توسعه یافته است. نرم افزار آفیس مایکروسافت توسط تعداد زیادی از افراد و شرکت های قدر و بزرگ در زندگی روزمره خود استفاده می شود. وجود برنامه هایی مانند MS Word و Excel دلیل اصلی محبوبیت آفیس مایکروسافت است.
افراد همچنین اطلاعات تجاری زیادی در Word برای تجارت خود ایجاد می کنند. رمزی گذاری بر روی این فایل ها به منظور جلوگیری از دسترسی افراد غیر مجاز به آن ها و همچنین حفاظت آن ها در مقابل حملات هکر ها ضروری می باشد.
اگر از نحوه رمز گذاری روی فایل ورد آگاهی ندارید این مقاله را به طور کامل مطالعه کنید. ما در این مقاله در مورد رمز گذاری فایل ورد و نحوه ی آن در تنها چند مرحله صحبت خواهیم کرد.پس در ادامه با پورتال جامع مهندسین ایران همراه باشید.
آموزش گذاشتن رمز روی فایل ورد
مایکروسافت ورد نه تنها به علت داشتن ویژگی های یکپارچه، بلکه به دلیل محیط امنی که دارد محبوب می باشد.
مایکروسافت با در نظر داشتن امنیت ، کیت MS Office را توسعه داد.
برخی از عملکردهای امنیتی عالی و کاربردی وجود دارد که آن را بهتر از بقیه می کند. ورد مایکروسافت مجهز به تعداد زیادی از ویژگی های قدرتمند است. با درگیر شدن با MS Word می توانید فایل Doc را با استفاده از قابلیت رمز گذاری آن محافظت کنید. این عملکرد رمز گذاری با هر برنامه آفیس مایکروسافت سازگار است.
شما با عملکرد رمز گذاری ، می توانید با افزودن رمز عبور ، محدودیتی در پرونده ایجاد کنید. هر بار که می خواهید فایل word رمز گذاری شده را باز کنید ، گذر واژه مورد نیاز است. حتی امکان باز کردن فایل محافظت شده با استفاده از Google Docs ، Adobe Reader و سایر ویرایش گر های سند وجود ندارد.
در اینجا ، ما مراحل رمز گذاری فایل word را ارائه می دهیم. در اینجا ، ما از Microsoft Office ۲۰۱۶ به روز استفاده می کنیم.
راهنمای گام به گام رمز گذاری فایل MICROSOFT WORD در WINDOWS
• اول از همه ، باید روی دکمه “شروع” کلیک کنید و “Microsoft Word” را بدون علامت نقل قول تایپ کنید و دکمه “Enter” را فشار دهید.
• پنجره Microsoft Word ظاهر می شود ، باید روی “باز کردن سایر اسناد” کلیک کنید.
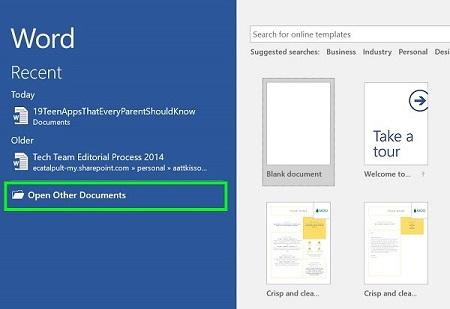
• اکنون باید روی کلمه Browse کلیک کنید.
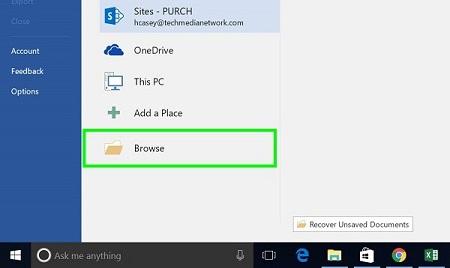
• سپس فایلی را که شما می خواهید برای آن رمز گذاری کنید را انتخاب کنید. وقتی که فایل مورد نظر را انتخاب کردید، روی دکمه Open کلیک کنید و فایل را انتخاب کنید.
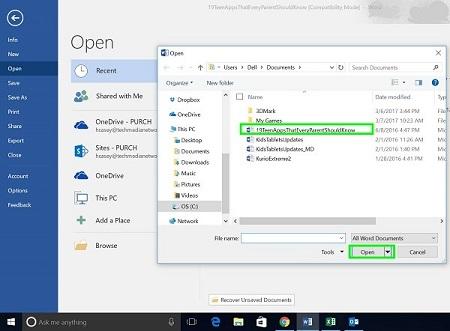
• کاربر باید روی تب File واقع در گوشه بالا سمت چپ پنجره کلیک کند.
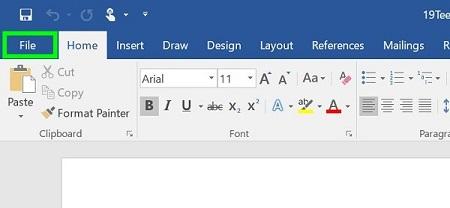
• اکنون ، برای محافظت از فایل با رمز عبور ، روی “Protect Document” در زیر اطلاعات کلیک کنید.
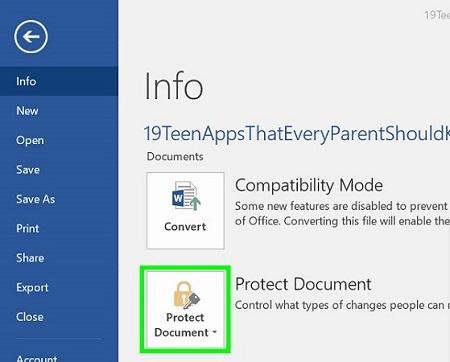
• گزینه های کشویی با برخی گزینه ها ظاهر می شوند ، روی “Encrypt with password” کلیک کنید.
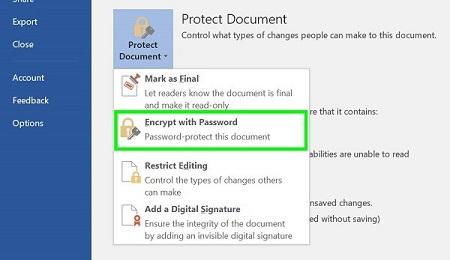
• کادر محاوره ای رمز گذاری سند ظاهر می شود ، باید گذر واژه ای را که می خواهید فایل را تنظیم کنید وارد کنید. باید رمز عبور را دوباره وارد کرده و روی دکمه “Ok” کلیک کنید. اکنون ، هر بار که فایل را باز می کنید ، رمز عبور را وارد کرده اید.
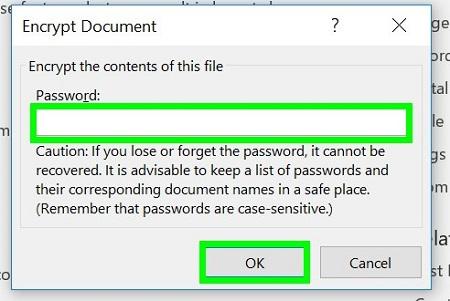
نحوه اصلاح فایل های رمز گذاری شده ورد
راهنمای گام به گام اصلاح فایل های رمز گذاری شده ورد
مرحله ۱: ابتدا ، باید MS Word را با دوبار کلیک روی نماد آن باز کنید.
مرحله ۲: هنگامی که پنجره MS Word ظاهر می شود ، روی منوی “File” در گوشه سمت چپ بالای پنجره کلیک کنید.
مرحله ۳: اکنون ، باید روی زبانه File روی “باز” کلیک کنید. یک پنجره باز می شود ، روی فایل کلیک کنید.
مرحله ۴: روی پیکان در سمت راست دکمه باز کردن کلیک کنید و “باز کردن و تعمیر” را انتخاب کنید تا فایل word رمز گذاری شده باز شود.
مرحله ۵: باید چند ثانیه منتظر بمانید تا کامپیوتر فایل word رمز گذاری شده شما را بازیابی کند.
روشی که برای رمز گذاری و حفاظت از فایل ورد تا کنون ذکر شد و نحوه اجرای آن را به طور مرحله به مرحله آموزش دادیم یکی از راه های حفظ فایل ورد شما از دسترسی افراد نا خواسته است. اما راه های دیگری نیز برای محافظت وجود دارد که شامل اضافه کردن واتر مارک، اضافه کردن امضای شخصی و تنظیم گزینه فقط خواندن می باشد که در ادامه نحوه فعال کردن این گزینه را شرح می دهیم.
تنظیم کردن فایل ورد به صورت “فقط خواندن”
حالت “فقط خواندن” حالتی است که کاربر فقط می تواند یک سند را بخواند بدون این که توانایی ایجاد ویرایش و ذخیره این ویرایش ها را داشته باشد.
برای ایجاد یک سند فقط برای خواندن ، سندی را که می خواهید از آن محافظت کنید در Word باز کنید. روی منوی File و سپس روی Protect Document کلیک کنید. از منوی Protect Document ، گزینه Always Open Read-Only را انتخاب کنید.
برای آزمایش این ، سند را ذخیره کرده و سپس دوباره باز کنید. ورد پیامی را به نام جعبه محاوره فلش می کند که نویسنده می خواهد شما آن را فقط برای خواندن باز کنید. دکمه های Yes ، No و Cancel ظاهر می شوند. شما یا هر کاربری می توانید روی Yes کلیک کنید تا سند در حالت فقط خواندنی باز شود.
یکی از معایب این روش این است که هر کسی می تواند به راحتی روی No کلیک کند و به سادگی سند را در حالت Edit باز کرده و تغییرات را ایجاد کند. دلیل این گزینه این است که افراد بتوانند به سادگی سند را فقط برای خواندن باز کنند و امکان کلیک کاربران بر روی No و ایجاد ویرایش را کاهش دهد.