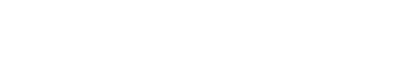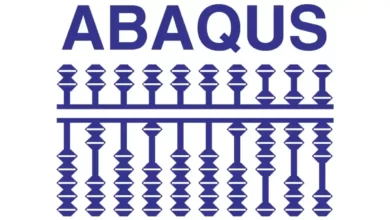آنی دسک چیست؟ و چگونه از AnyDesk استفاده کنیم
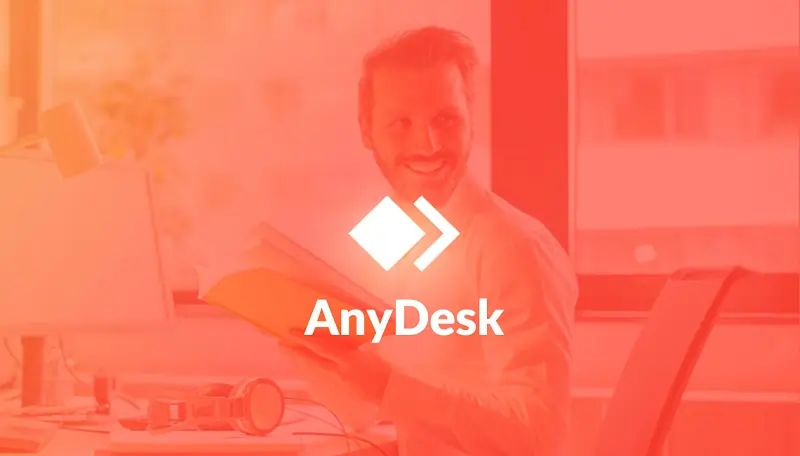
در دنیای امروزی که ارتباطات بین افراد و کامپیوترها به شکل گستردهای برقرار شده است، نیاز به راهحلهای ساده و قدرتمند برای دسترسی از راه دور به سیستمها و حل مشکلات فنی بسیار احساس میشود. در بسیاری از مواقع شاهد این مسئله بوده ایم که لپ تاپ و کامپیوتر افراد در داخل خانه با مشکل مواجه شده است و تنها راه حل برای رفع مشکل ارتباط با یک متخصص در این امر میباشد. در این مورد، نرمافزار آنی دسک (AnyDesk) به عنوان یک راهحل کارآمد و قابل اعتماد برای اتصال و کنترل سیستمها از راه دور میتواند به شما کمک شایانی کند. شاید برای شما سوال پیش بیاد انی دسک چیست و این نرم افزار چه کاربردی دارد.
شایان ذکر است بدانید ما در این محتوا تصمیم داریم شما را با این نرم افزار قدرتمند آنی دسک (AnyDesk) آشنا کنیم و حتی نحوه کار کردن با آن را به شما آموزش دهیم به همین دلیل پیشنهاد میکنیم تا پایان این محتوا با ما در پورتال جامع مهندسین ایران همراه باشید.
آنی دسک (AnyDesk) چیست؟
AnyDesk یک نرمافزار رایگان و قابل حمل برای اتصال و کنترل سیستمها از راه دور است. با استفاده از این نرمافزار، کاربران میتوانند به راحتی به کامپیوترها یا دستگاههای دیگری که با AnyDesk مجهز شدهاند، متصل شوند و کنترل آنها را از راه دور به دست بگیرند. AnyDesk برای کنترل سیستمهای دیگر از پروتکل Remote Desktop Protocol (RDP) استفاده نمیکند و از پروتکل خود به نام DeskRT برای انتقال تصویر و صدا استفاده میکند. این پروتکل باعث میشود AnyDesk با سرعت بالایی عمل کرده و امنیت بالایی را برای اتصالات از راه دور فراهم کند. با AnyDesk، کاربران میتوانند به راحتی فایلها و پوشهها را از راه دور به اشتراک بگذارند، چت کنند، فایلها را انتقال دهند و بر روی سیستمهای دیگر نرمافزارها را اجرا کنند. AnyDesk برای سیستمعاملهای ویندوز، مک، لینوکس، آندروید و iOS در دسترس است.
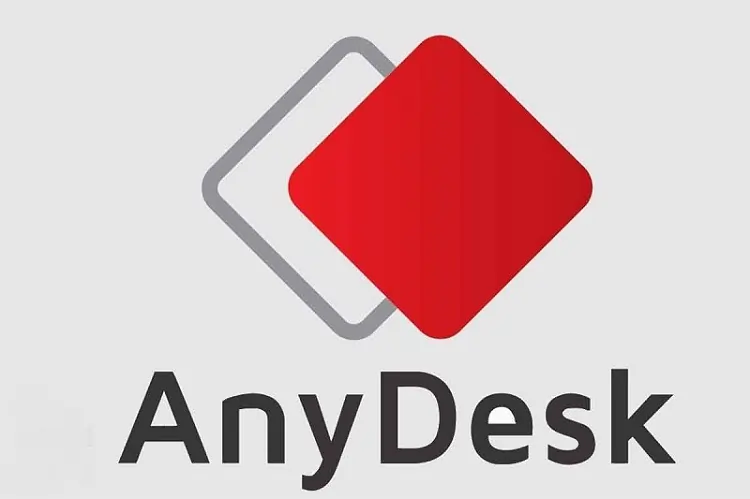
کاربرد برنامه انی دسک
AnyDesk یک نرمافزار رایگان و قابل حمل برای اتصال و کنترل سیستمها از راه دور است. این نرمافزار در انواع موارد کاربردی مفید است که شاید اصلا به این موارد فکر هم نکردهاید. در ادامه، برخی از این کاربردها را به صورت کامل بررسی خواهیم کرد.
پشتیبانی فنی:
با استفاده از AnyDesk، تیمهای پشتیبانی فنی میتوانند به سرعت و به صورت فوری به سیستمهای مشتریان دسترسی پیدا کرده و مشکلات فنی را بررسی و رفع کنند. این به طور خاص برای شرکتها و سازمانهایی که مشتریان در مکانهای دوردست دارند بسیار مفید است.
کنترل از راه دور:
با استفاده از AnyDesk، میتوانید به سیستم خود از راه دور دسترسی پیدا کنید و آن را کنترل کنید. این کاربرد مخصوصاً برای کاربرانی که به صورت مداوم به سیستم خود نیاز دارند و نمیتوانند حضور فیزیکی در جایی مشخص داشته باشند، مثل افرادی که در سفر هستند، بسیار مناسب است.
همکاری و هماهنگی:
AnyDesk امکان همکاری و هماهنگی در زمان واقعی را بین کاربران فراهم میکند. این برای تیمهایی که اعضاشان در مکانهای جغرافیایی مختلف قرار دارند و نیاز به هماهنگی و همکاری فوری دارند، بسیار مفید است. میتوانید صفحه خود را با دیگر اعضا به اشتراک بگذارید و در کنار هم بر روی پروژهها و فایلها کار کنید.
آموزش و آموزش مجازی:
با استفاده از AnyDesk، میتوانید به راحتی صفحه خود را با دیگران به اشتراک بگذارید و آموزش یا آموزش مجازی ارائه دهید. این کاربرد برای مدارس، دانشگاهها، مربیان آنلاین و تیمهای آموزشی بسیار مناسب است.
مرایا و معایب انی دسک
در زیر مزایا و معایب آن را بررسی خواهیم کرد:
مزایا AnyDesk
۱. سرعت بالا: AnyDesk از پروتکل خود به نام DeskRT برای انتقال تصویر و صدا استفاده میکند که باعث میشود این نرمافزار با سرعت بالایی عمل کرده و به سرعت به سیستمهای دیگر متصل شود.
۲. سادگی و راحتی استفاده: استفاده از AnyDesk بسیار ساده است و هیچ گونه تجربه خاصی نیاز ندارد. همچنین، این نرمافزار راحتی کار با آن را برای کاربران فراهم میکند.
۳. امنیت بالا: AnyDesk با استفاده از رمزنگاری انتقال دادهها، امنیت بالایی را برای اتصالات از راه دور فراهم میکند.
۴. پشتیبانی از سیستمعاملهای مختلف: AnyDesk برای سیستمعاملهای ویندوز، مک، لینوکس، آندروید و iOS در دسترس است.
۵. هزینه کم: AnyDesk یک نرمافزار رایگان است و هیچ گونه هزینه اضافی برای استفاده از آن نیاز نیست.
معایب AnyDesk
۱. نیاز به ارتباط اینترنت: برای استفاده از AnyDesk، نیاز به ارتباط اینترنت پایدار و با سرعت بالا دارید.
۲. وابستگی به کیفیت اتصال اینترنت: با توجه به اینکه AnyDesk از ارتباط اینترنت برای کار خود استفاده میکند، کیفیت اتصال اینترنت بر روی کیفیت کارکرد آن تأثیر دارد. در صورتی که کیفیت اتصال اینترنت پایین باشد، ممکن است کنترل از راه دور ایجاد مشکلاتی برای کاربران داشته باشد.
۳. نیاز به دسترسی به سیستمهای دیگر: برای استفاده از AnyDesk، نیاز به دسترسی به سیستمهای دیگر دارید، بنابراین باید از امنیت کافی برای این اتصالات از راه دور اطمینان حاصل کنید.
۴. محدودیتهای امنیتی: در برخی موارد، AnyDesk ممکن است محدودیتهای امنیتی داشته باشد که باعث میشود برخی از کاربران نتوانند از آن استفاده کنند.
آموزش نصب انی دسک
همانطور که قبلا اشاره شد، نصب AnyDesk بسیار ساده است. شما تنها با دانلود نرمافزار از یکی از سایتهای معتبر، میتوانید به راحتی آن را نصب کنید. پس از دانلود، با کلیک بر روی آیکون نصب، میتوانید به سرعت مراحل نصب را آغاز کنید. با کلیک روی گزینه “Next”، به راحتی میتوانید به مراحل بعدی بروید و بدون هیچگونه پیچیدگی، نرمافزار را به صورت کامل نصب کنید و از آن بهرهمند شوید.
روش کار انی دسک به طور خلاصه
۱- نرم افزار AnyDesk را دانلود کنید و آن را اجرا کنید.
۲- با شناسه خودتان وارد شوید.
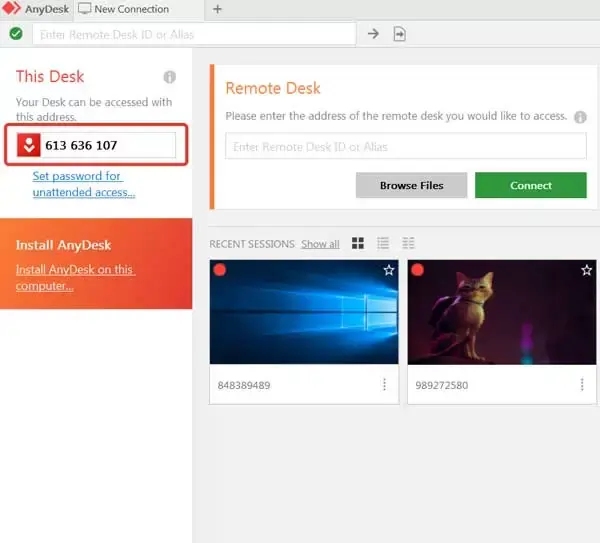
۳- در صورتی که از سیستم عامل مک استفاده می کنید مراحل زیر را دنبال کنید.
به settings و سپس به security and privacy بروید. بعد به Anydesk در Accessibility اجازه دسترسی Full Disk Access و Screen Recording بدهید.
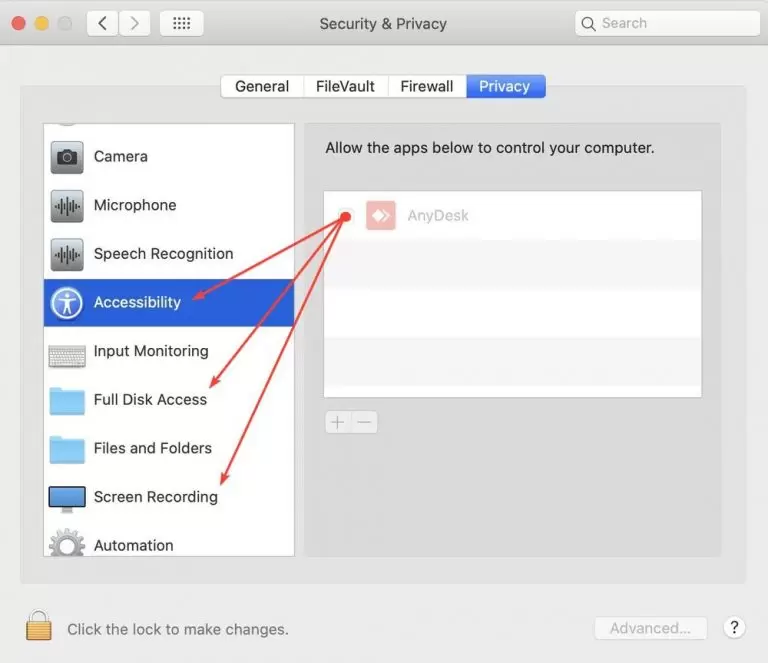
۴- حالا باید به درخواست ارسالی دسترسی را تأیید کنید.
به این ترتیب وقتی طرف مقابل سعی می کند تا به سیستم یا رایانه شما متصل شود، یک پنجره بازشو برای شما باز می شود که باید برای تایید اتصال روی گزینه “Accept” کلیک کنید.
نحوه کار با AnyDesk
حتماً مطمئن شوید که AnyDesk روی دستگاه مهمان و دستگاه کنترل از راه دور در حال اجرا است. سپس در دستگاه کنترل از راه دور، به دنبال آدرسی که در پنجره “This Desk” نمایش داده شده است، بگردید. سپس در رایانهی شخصی خود، آن آدرس را در پنجرهی “Remote Desk” وارد کرده و روی گزینهی “Connect” (تصویر A) کلیک کنید. قبل از هر کاری، حتماً باید اطمینان حاصل کنید که AnyDesk در هر دو دستگاه به درستی در حال اجراست.
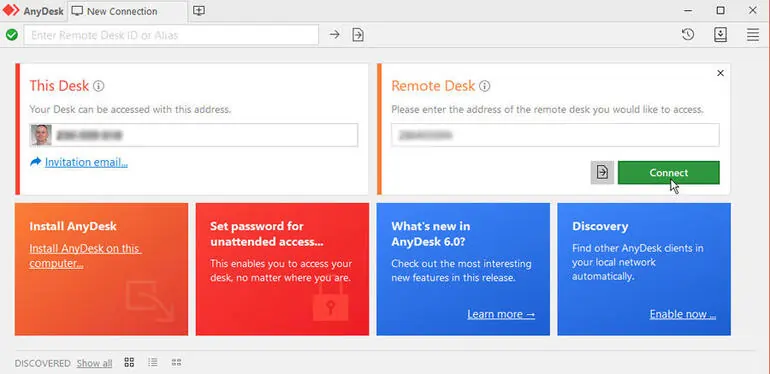
در کامپیوتری که قرار است از راه دور کنترل شود، پنجرهای ظاهر میشود که شما را ترغیب میکند درخواست برقراری ارتباط از راه دور را قبول کنید. برای ادامه، باید بر روی گزینه “Accept” (تصویر B) کلیک کنید.
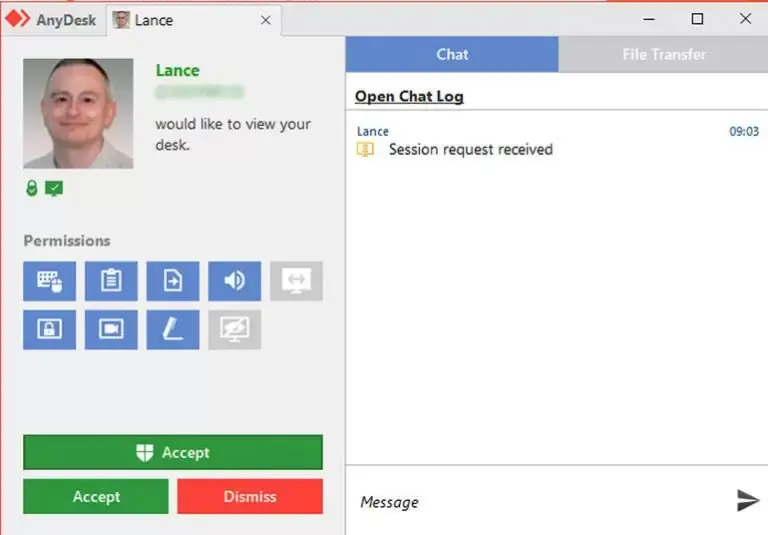
با این روش، رایانه مهمان به دستگاه کنترل از راه دور متصل میشود. برخی از گزینهها به طور پیش فرض فعال هستند؛ به عنوان مثال، به کامپیوتر مهمان اجازه داده شده است تا دستگاه را کنترل کند، از کلیپ بورد استفاده کند، از مدیریت فایل سیستم عامل استفاده کند، فایل صوتی پخش کند، دسکتاپ را قفل کند، از این ارتباط ویدئویی برای گفتگو استفاده کند و همینطور اجازه دهد روی صفحه نمایش نقاشی بکشد. هر یک از این گزینهها را می توان در بخش کنترل از راه دور غیرفعال یا دوباره فعال کرد (تصویر C).
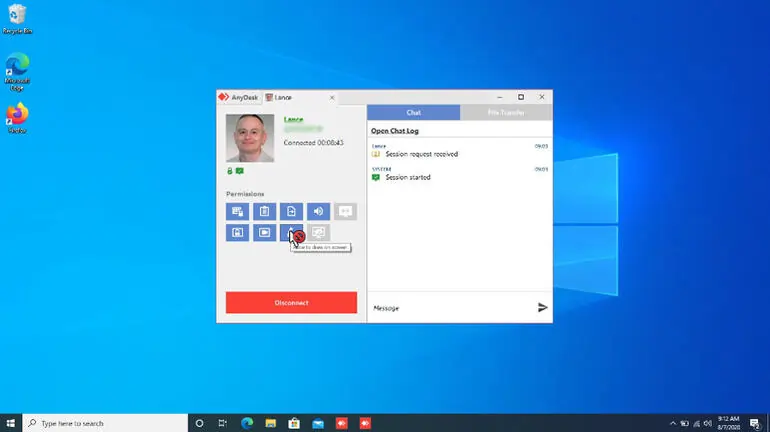
در صورت فعال بودن تمام گزینهها، شما به طور کامل به همهٔ برنامهها، سرویسها و فایلهای موجود در دستگاه کنترل از راه دور دسترسی خواهید داشت. نوار ابزار بالایی، آیکونهای تمام ویژگیهای اصلی AnyDesk را نمایش میدهد (تصویر D).
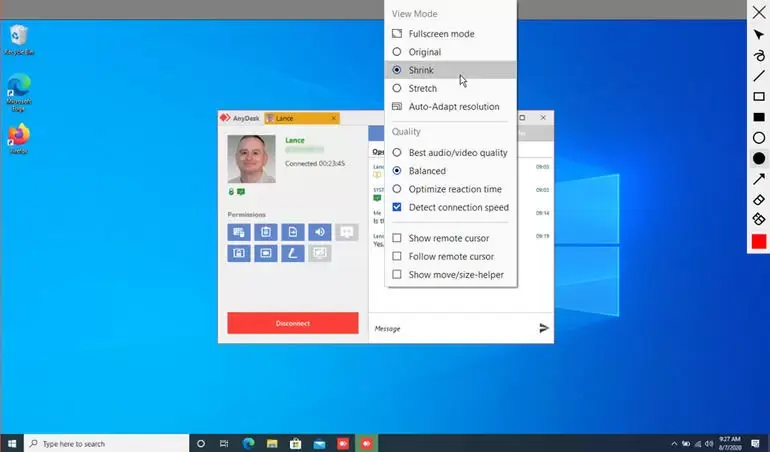
- روی آیکن Files کلیک کنید تا فایل ها را از کامپیوتر کنترل از راه دور به رایانه مهمان و یا برعکس منتقل کنید.
- اگر روی آیکن Chat کلیک کنید می توانید با کسی که از کامپیوتر کنترل از راه دور استفاده می کند گپ بزنید.
- برای انجام برخی کارهای خاص مثل انجام عمل Ctrl-Alt-Del، اسکرین شات گرفتن از صفحه یا راه اندازی مجدد
- کامپیوتر از راه دور روی آیکن Actions کلیک کنید.
- برای تغییر طرح بندی صفحه کلید، روی آیکن Keyboard settings کلیک کنید.
- برای تغییر حالت و کیفیت صفحه روی آیکن Display settings کلیک کنید.
- برای فعال یا غیرفعال کردن برخی از مجوزها، روی آیکن Permissions کلیک کنید.
- برای رسم خطوط، دایره و سایر اشیاء روی صفحه، روی آیکن Whiteboard کلیک کنید.
- برای ضبط جلسه از راه دور روی گزینه remote session کلیک کنید.
- برای قطع اتصال رایانه از راه دور، زبانه بالا را ببندید.
در صورتی که کسی برای تأیید اتصال رایانه مهمان به کامپیوتر کنترل از راه دور موجود نیست، میتوانید برای دسترسی بدون نظارت، رمز عبور تعیین کنید. برای این کار، در کامپیوتری که قرار است از راه دور کنترل شود، روی پنجره “Set password” کلیک کنید. در بخش Security زیر بخش “Settings”، کادر فعال کردن دسترسی بدون نظارت (Enable unattended access) را تیک بزنید. سپس رمز عبور خود را ایجاد کرده و پس از تأیید آن، بر روی گزینه “Apply” کلیک کنید (تصویر E). سپس با کامپیوتر مهمان به دستگاه دیگری متصل شوید و رمز عبور را وارد کنید تا به دستگاه دسترسی پیدا کنید.
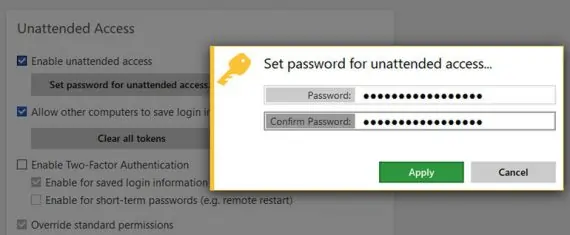
برای بررسی سایر گزینهها، به قسمت “Settings” در کامپیوتر کنترل از راه دور مراجعه کنید. در این قسمت، شما میتوانید موارد مربوط به رابط کاربری، صدا، اتصال، انتقال فایل، ضبط، چاپگر و Wake-On-LAN را بررسی کنید. به گزینههای موجود در قسمت “Security and Privacy” توجه ویژهای داشته باشید تا مطمئن شوید که اتصالات از راه دور تا جایی که ممکن است، ایمن هستند و برای کار کردن کامل شما با دستگاهی که قرار است از راه دور کنترل شود، مانعی ایجاد نمیکنند (تصویر F).
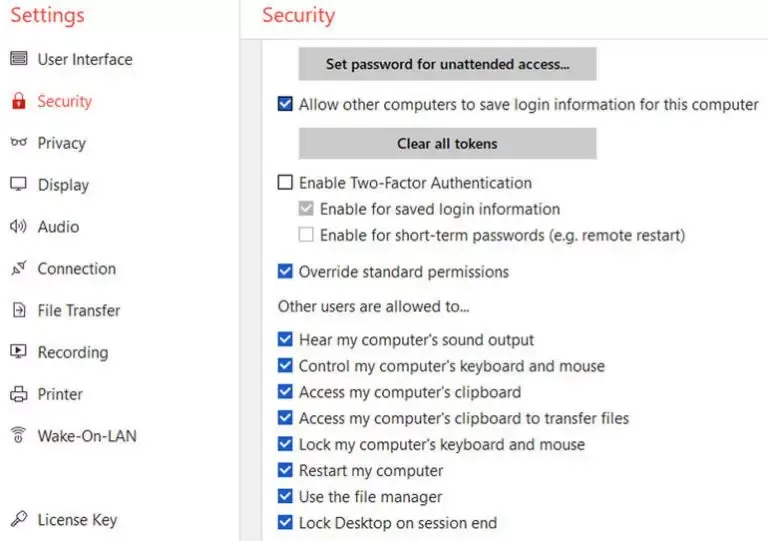
در نهایت، شما میتوانید نسخه کامل AnyDesk را بر روی دستگاه از راه دور یا دستگاه مهمان نصب کنید. دلیل اصلی این کار، دسترسی به همهٔ قابلیتها و ویژگیهای موجود در این نرمافزار است. قبل از خرید نسخه کامل برنامه، میتوانید قابلیتهای موجود در آن را برای یک دورهٔ امتحان کنید.
در پنجره اصلی AnyDesk، بر روی لینک “Install AnyDesk” کلیک کنید. در صفحه بعدی نیز، بر روی گزینه “Accept & Install” کلیک کنید. وقتی وارد صفحهٔ خوشآمدگی شدید، بر روی گزینه “Test professional features now” کلیک کنید.