آموزش پارتیشن بندی هارد اکسترنال

در این مطلب به وسیله یکی از برنامه های داخلی ویندوز به شما روش پارتیشن بندی آسان و بی دردسر یک هارد اکسترنال را آموزش می دهیم تا بدون هیچ مهارت و تخصصی بتوانید از هارد دیسک خود استفاده بهینه تری کنید. با پورتال جامع مهندسین ایران همراه باشید.
پارتیشن بندی چیست؟
پارتیشن بندی تقسیم بندی فضای یک هارد دیسک است. تمام هارد درایوها خواه اینترنال یا اکسترنال حداقل یک بار به پارتیشن بندی نیاز دارند و معمولا این کار یک بار در کارخانه سازنده انجام می شود تا شما بتوانید راحت تر با آنها کار کنید.
آموزش پارتیشن بندی هارد
روی My Computer کلیک راست کرده و Manage را انتخاب کنید.
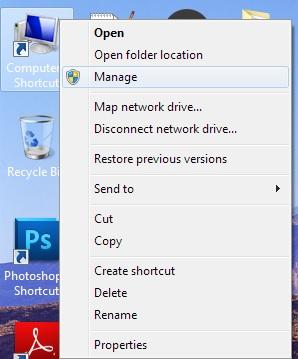
سپس وارد Disk Management شوید.
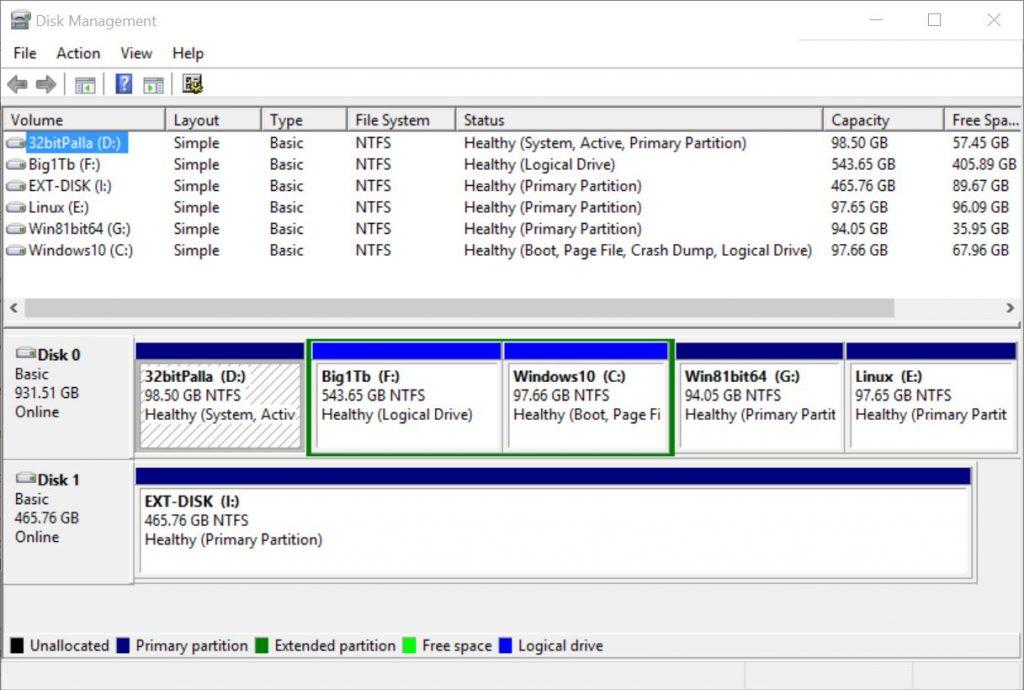
روی درایو مربوط به هارد اکسترنال خود راست کلیک کرده و گزینهی Shrink Volume را انتخاب نمایید. پس از انجام این کار هارد اکسترنال شما به فضای اختصاص نیافته یا همان Unallocated Space مجهز خواهد شد. به این ترتیب شما میتوانید عملیات پارتیشن بندی هارد اکسترنال خود را آغاز نمایید. چرا که حافظهی خارجی شما اکنون برای انجام این کار کاملا مهیا و آماده شده است.
آغاز عملیات پارتیشن بندی هارد اکسترنال
عملیات پارتیشن بندی هارد اکسترنال شما با انجام کلیک راست روی درایو مجهز به فضای اختصاص نیافته و انتخاب گزینهی New Simple Volume آغاز میشود. در واقع اگر روی درایو مورد نظر شما نوار سیاه رنگ مشاهده شود به طور مستقیم به این مرحله وارد میشوید و از انجام مرحلهی Shrink Volume بینیاز خواهید بود.
پس از انتخاب گزینهی مذکور یا همان New Simple Volume صفحهای مطابق تصویر زیر در کامپیوتر شما فعال میشود. صفحهای که میتوانید با انتخاب گزینهی Next به مرحلهی بعد آن بروید و مراحل را دنبال کنید.
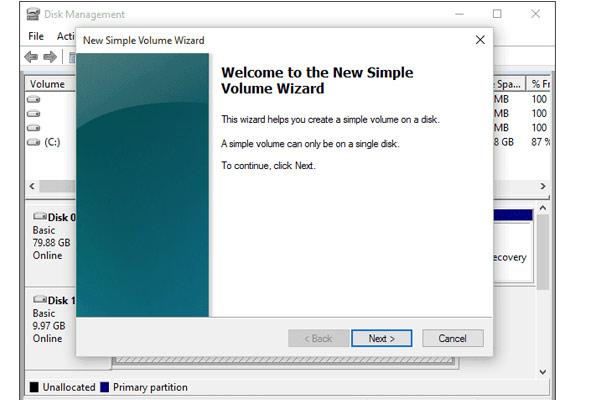
در مرحله بعد و پنجره شبیه به شکل زیر باید حجم پارتیشن ها را مشخص کنیم. برای مثال اگر دیسکی به حجم ۲۰ گیگابایت در اختیار دارید و پارتیشن هایی به اندازه ۱۰، ۵ و ۵ گیگ نیاز دارید باید حجم آنها را با مگابایت مشخص کنید. بنابراین برای پارتیشن ۱۰ گیگابایتی باید ۱۰۰۰۰ مگابایت را در قسمت اندازه پارتیشن وارد کنید و روند برنامه را تا انتها برای ساخت پارتیشن ادامه دهید و این کار را برای دو پارتیشن ۵ گیگابایتی نیز ادامه دهید. اما اگر تمایل دارید که یک دیسک تک پارتیشنی داشته باشد تنها لازم است عدد مقابل maximum disk space را در کادر روبروی simple volume size کپی کرده و سپس روی Next کلیک کنید.
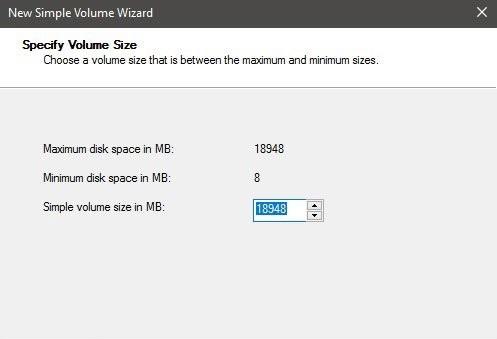
در مرحله بعد یکی از حروف انگلیسی را برای نشان دادن آن درایو که در My Computer نمایش داده می شود انتخاب کنید و یک نام و فرمت FAT32 را برای درایو مورد نظر انتخاب نمایید و در پنجره New Simple Volume Wizard تیک perform a quick format را بزنید.
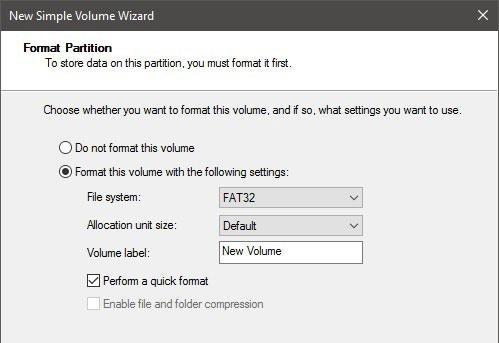
روی Next کلیک کنید و در انتها نیز finish را بزنید. حال اگر هارد اکسترنال را به سیستم وصل کنید و از طریق My Computer آن را باز کنید مشاهده خواهید کرد که پارتیشن های هارد اکسترنال همانند پارتیشن های هارد سیستم شده اند.
پارتیشن بندی درایو اکسترنال با استفاده از دستور Diskpart در فضای Command Prompt
برای پارتیشنبندی یک درایو اکسترنال با استفاده از دستور Diskpart در Command Prompt، مراحل زیر را دنبال کنید:
۱. ابتدا درایو اکسترنال را با استفاده از کابل USB به کامپیوتر متصل کنید.
۲. کلیدهای Win + R را همزمان فشار داده و در پنجره اجرا (Run) کامند CMD را تایپ کنید تا پنجره سیاه رنگی باز شود.
۳. در پنجره سیاه رنگی که باز شد، عبارت diskpart را تایپ کرده و Enter را فشار دهید تا وارد بخش Diskpart در ویندوز شوید.
۴. حالا دستورات زیر را به ترتیب در فضای Command Prompt وارد کنید:
– List disk (برای نمایش لیست درایوهای موجود و شناسایی درایو مورد نظر)
– Select disk (شماره درایو مورد نظر را انتخاب کنید)
– Create partition primary size = (اندازه مطلوب برای پارتیشن جدید را بر حسب مگابایت مشخص کنید)
– Assign letter (تعیین نام برای پارتیشن جدید)
– Format fs=ntfs quick (فرمت دادن پارتیشن با نوع فایل سیستم NTFS به صورت سریع)
– Exit (خروج از بخش Diskpart)
با انجام این مراحل، درایو اکسترنال شما با مشخصات و پارتیشنبندی مورد نظر پیکربندی خواهد شد.
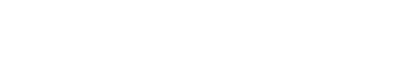








سلام و درود خدا خیرتون بده .با این روش مشکل بنده حل شد ممنونم
سلام وقت بخیر
خواهش دوست عزیز-موفق باشید