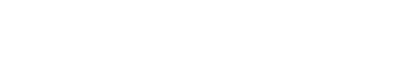چرا ماوس لپ تاپ کار نمیکند؟

ماوس لپ تاپ، ابزاری کوچک و مهم است که در کاربرد روزانه ما در لپ تاپها استفاده میشود. با این حال، همه ما با مشکلی مواجه شدهایم که در آن ماوس لپ تاپ به طور ناگهانی کار نمیکند و ما را در محدودیتهایی قرار میدهد.
آیا تا به حال در حال تایپ بودهاید یا در حال مشاهده صفحه نمایش لپ تاپ خود بودهاید که متوجه شده باشید که ماوس لپ تاپتان ناپدید شده است؟ یا شاید در حین کار با لپ تاپ تحت فشار قرار گرفته و به طور ناگهانی متوجه شده باشید که ماوس به درستی واکنش نمیدهد. اگر به طور مکرر با این مشکل مواجه میشوید، میدانید که چقدر این میتواند ایجاد مزاحمت کند.
در این مقاله، به بررسی دلایل مختلفی که میتوانند منجر به عدم کار ماوس لپ تاپ شوند، خواهیم پرداخت. غیرفعال شدن نقطه فعالی تاچپد تا تنظیمات نادرست درایورها، این مقاله راهنمای کاملی را ارائه میدهد تا شما بتوانید این مشکل را به راحتی شناسایی و رفع کنید. علاوه بر آن، راهکارهای عملی و قابل اجرا برای بازگشت به عملکرد صحیح ماوس لپ تاپ خود را نیز به شما آموزش خواهیم داد.
ماوس لپ تاپ، ابزاری کوچک و مهم است که در کاربرد روزانه ما با لپ تاپها استفاده میشود.
چرا ماوس لپ تاپ کار نمیکند؟
اگر ماوس لپ تاپ کار نمیکند، ممکن است به علت یکی یا تعدادی از دلایلی باشد که در ادامه برایتان توضیح دادهایم.
۱. غیرفعال شدن نقطه فعالی تاچپد:
تاچپد معمولاً به طور پیشفرض فعال است. اگر کلید یا دکمهای برای غیرفعال کردن تاچپد روی لپ تاپ وجود دارد، ممکن است به طور ناخواسته فشار داده شده باشد و تاچپد غیرفعال شده است. شما باید به دقت کلیدها و دکمههای موجود روی لپ تاپ را بررسی کنید و اگر نقطه غیر فعالی تاچپد وجود دارد، آن را فعال کنید.
۲. غیرفعال بودن تاچپد در بایوس (Bios):
در بعضی از موارد، تاچپد لپ تاپ ممکن است در بایوس غیرفعال شده باشد. برای بررسی این موضوع، وارد تنظیمات بایوس لپ تاپ خود شوید و ببینید که آیا تاچپد فعال است یا خیر. در صورتی که غیرفعال است، باید آن را فعال کنید.
۳. حذف باقی درایورهای موس برای رفع از کار افتادن موس لپ تاپ:
گاهی اوقات درایورهای قدیمی یا ناسازگار میتوانند باعث از کار افتادن ماوس لپ تاپ شوند. در این صورت، شما باید تمام درایورهای موس را حذف کنید و سپس درایورهای جدید و سازگار را نصب کنید. این کار میتواند باعث رفع مشکل شود.
۴. آپدیت کردن یا به حالت قبلی برگرداندن درایور تاچپد:
اگر مشکل پس از نصب یا آپدیت درایور تاچپد شروع شده است، ممکن است درایور فعلی با مشکلی روبرو شده باشد.
در این صورت، میتوانید درایور را به حالت قبلی بازگردانید یا آخرین نسخه درایور را دانلود و نصب کنید تا مشکل رفع شود.
۵. راه اندازی کردن تاچ پد در Mouse Manager:
در برخی از لپ تاپها، تنظیمات مربوط به تاچپد در برنامه Mouse Manager قابل دسترسی است. شما باید برنامه Mouse Manager را اجرا کنید و تنظیمات مربوط به تاچپد را بررسی کنید. ممکن است بتوانید با تغییر تنظیمات، ماوس لپ تاپ خود را دوباره فعال کنید.
۶. از کار انداختن سرویس ورودی لپتاپ:
در ویندوز ۱۰، سرویس ورودی لپتاپ (Laptop Input Service) مسئول مدیریت تاچپد و دستگاههای ورودی مربوطه است. در برخی از موارد، این سرویس ممکن است با مشکل روبرو شود و باعث از کار افتادن ماوس لپ تاپ شود. شما میتوانید از کنترل پنل ویندوز به سرویس ورودی لپتاپ دسترسی پیدا کرده و آن را غیرفعال و سپس مجدداً فعال کنید.
با توجه به اینکه سیستم عامل و نوع لپ تاپ ممکن است متفاوت باشد، مراجعه به منابع مربوطه و راهنماییهای تولیدکننده لپ تاپ نیز میتواند به شما کمک کند تا مشکل را حل کنید.
نحوه رفع مشکل کار نکردن تاچ پد موس لپ تاپ
برای رفع مشکل کار نکردن تاچپد (Touchpad) ماوس لپ تاپ، میتوانید اقدامات زیر را انجام دهید:
– بررسی فعال بودن نقطه غیرفعالی تاچپد:
– بررسی کنید که آیا لپ تاپ شما دارای نقطهای برای غیرفعال کردن تاچپد است یا خیر. در صورت وجود، اطمینان حاصل کنید که تاچپد فعال باشد.
– بررسی تنظیمات بایوس (BIOS):
– وارد تنظیمات بایوس لپ تاپ شوید و مطمئن شوید که تاچپد در آن فعال است. در بعضی از موارد، تاچپد ممکن است در بایوس غیرفعال شده باشد.
– حذف و نصب مجدد درایورهای موس:
– درایورهای قدیمی یا ناسازگار میتوانند باعث مشکل در عملکرد تاچپد شوند. حذف درایورهای فعلی موس لپ تاپ را انجام داده و سپس آخرین نسخه موجود را از سایت سازنده لپ تاپ یا وبسایتهای معتبر دانلود و نصب کنید.
– بررسی و بهروزرسانی تنظیمات تاچپد:
– با استفاده از برنامه Mouse Manager یا تنظیمات سیستم عامل، تنظیمات مربوط به تاچپد را بررسی کنید. از جمله تنظیمات حساسیت، قابلیتهای چند لمسی، و دیگر تنظیمات مربوطه. ممکن است با تغییر تنظیمات، عملکرد تاچپد بهبود یابد.
– غیرفعال و فعال کردن سرویس ورودی لپتاپ:
– در ویندوز، سرویس ورودی لپتاپ (Laptop Input Service) مسئول مدیریت تاچپد و دستگاههای ورودی مربوطه است. ممکن است این سرویس با مشکل روبرو شده باشد. شما میتوانید به سرویس ورودی لپتاپ دسترسی پیدا کنید، آن را غیرفعال و سپس مجدداً فعال کنید تا مشکل رفع شود.
– بررسی مشکلات سختافزاری:
– در صورتی که مشکل هنوز حل نشده است، ممکن است خرابی سختافزاری وجود داشته باشد. در این صورت، بهتر است با تعمیرکار مجرب یا تماس با پشتیبانی تولید کننده لپ تاپ، مشکل را بررسی و تعمیر کنید.
با اجرای مراحل فوق، احتمالاً مشکل کار نکردن تاچپد ماوس لپ تاپ شما برطرف خواهد شد. در صورتی که مشکل همچنان ادامه دارد، ممکن است نیاز به کمک فنی بیشتر باشد.

جمع بندی
در این مقاله ما به دلایلی که ممکن است باعث عدم کار ماوس لپ تاپ شود، پرداختیم. به طور خلاصه، دلایل متعددی میتوانند منجر به این مشکل شوند. برای هر کدام از مشکلات راهکاری نیز ارائه دادیم.
در صورتی که این روشها نتیجه ندهند، ممکن است مشکل به خرابی سختافزاری برگردد و نیاز به تعمیرات تخصصی داشته باشد. با انجام مراحل مذکور، احتمالاً مشکل شما حل خواهد شد و ماوس لپ تاپ به درستی کار خواهد کرد.