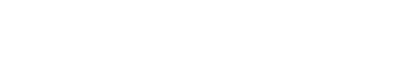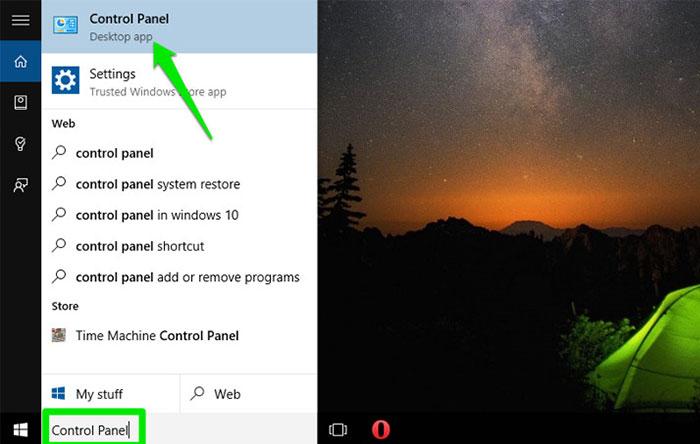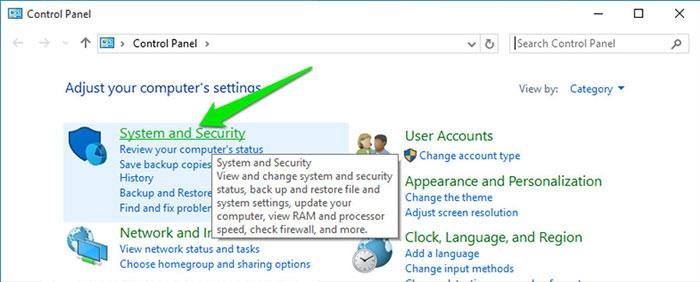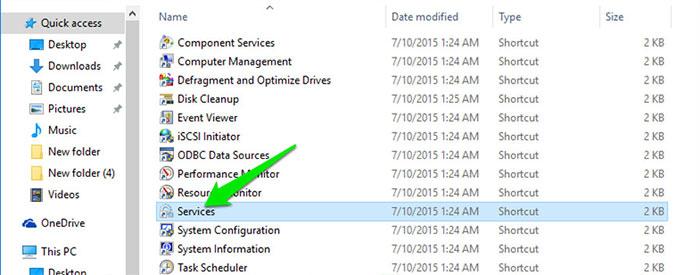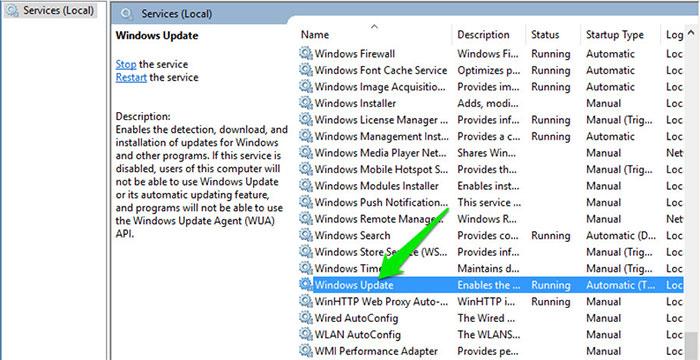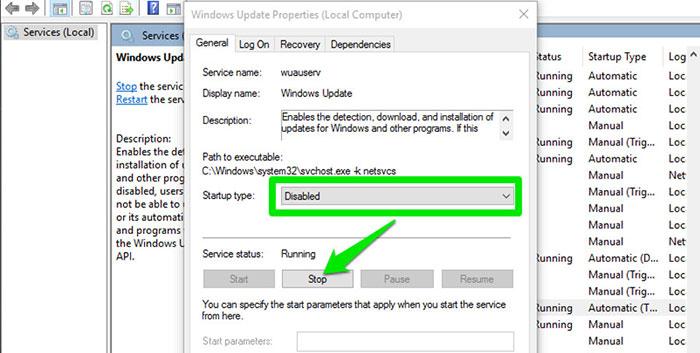غیرفعال کردن بروز رسانی خودکار ویندوز ۱۰
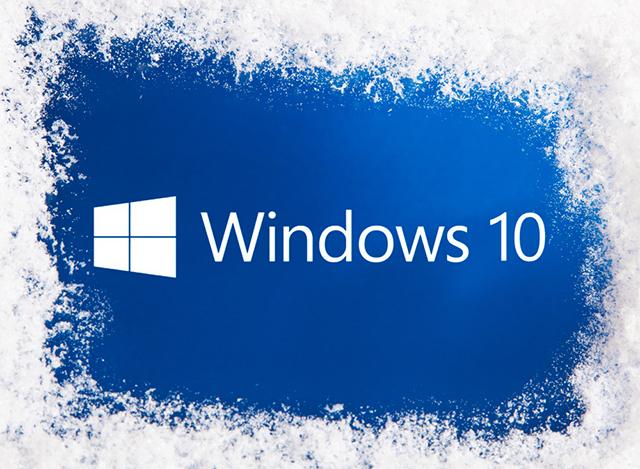
غیرفعال کردن بروز رسانی ویندوز ۱۰
چگونه ویژگی آپدیت خودکار ویندوز ۱۰ را برای همیشه متوقف کنیم؟
به روزرسانی و آپدیت ویندوز ۱۰ توسط برنامه آپدیت خودکار ویندوز کنترل می شود و به طور مداوم کار به روزرسانی را انجام می دهد. این عمل دارای مزایا و معایب خاص خود است. در این راهنما طریقه غیرفعال کردن آپدیت خودکار ویندوز ۱۰ و بدست گرفتن کنترل به روزرسانی سیستم خود را آموزش می دهیم.با پورتال جامع مهندسین ایران همراه باشید.
غیرفعال کردن بهروزرسانی خودکار
بهترین روش برای غیرفعال کردن بروزرسان خودکار، رفتن به قسمت Administrative Tools است. در این قسمت میتوانید بروزرسان خودکار را به شکلی غیر فعال کنید که حتی سیستم، بروزرسانهای جدید را هم جستجو نکند.
برای این کار باید به قسمت Control Panel ویندوز ۱۰ بروید. بهتر است عبارت Control Panel را در قسمت جستجوی منوی استارت تایپ کنید. پس از اینکار گزینه مربوط به این قسمت به نمایش در میآید که باید روی آن کلیک کنید.
در قسمت Control Panel روی System and Security کلیک کنید. در این قسمت هم باید روی Administrative Tools کلیک کنید.
در صفحه باز شده، تمام گزینههای موجود در Administrative Tools را مشاهده خواهید کرد. در این صفحه باید به دنبال Services باشید. وقتی که آن را پیدا کردید، روی آن دابل کلیک کنید.
با وارد شدن به قسمت Services به دنبال گزینهای به نام Windows Update باشید. روی آن دابل کلیک کنید تا بتوانید به تنظیمات مخصوص این بخش وارد شوید.و یا از روش زیر استفاده کنید
- ابندا با فشردن کلید Windows + R بخش Run را باز کنید.
- بعد از باز شدن پنجره، دستور Services.msc را در این پنجره بنویسید و Enter را بزنید
- دنبال گزینهای به نام Windows Update باشید.
در این قسمت باید همانند شکل زیر عمل کنید. قسمت Startup Type را روی Disabled قرار دهید و در قسمت Service Status روی Stop کلیک کنید. چند ثانیه طول خواهید کشید تا این سرویس به شکل کلی غیرفعال شود.
اگر بعدها تصمیم گرفتید اقدام به آپدیت ویندوز کنید، باید دوباره این راه ساده را بروید و بر روی دکمه Start کلیک کنید.بعد از اینکار باید به قسمت Windows Update بروید. عبارت Windows Update را در محیط جستجوی منوی استارت تایپ کنید و در صفحه به نمایش در آمده باید روی Retry کلیک کنید تا سیستم عامل تمام بروزرسانها را دانلود کند.