آموزش تصویری تنظیم کردن مودمهای TP Link

آموزش تنظیم کردن مودمهای TP Link
امروز تو این مطلب قصد داریم کانفیگ و تنظیم کردن مودم روترهای بیسیم و سیمی مودم TP Link رو برای شما عزیزان آموزش دهیم که امروزه تو هر خونه ای مودم وجود داره و دانستن اطلاعات در این زمینه به نظر بنده خیلی مفید و به درد بخور می باشد. در ادامه همراه پورتال جامع مهندسین ایران باشید.
چراغ های نمایشگر جلویی مودم
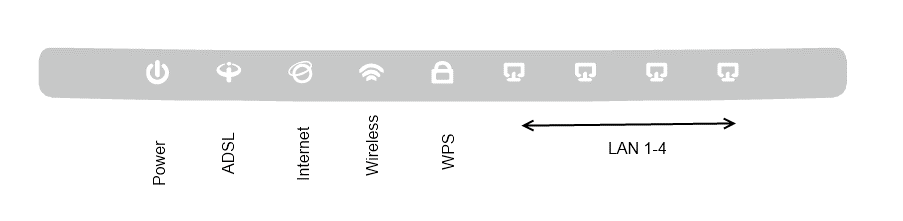
- چراغ Power: نشاندهنده اتصال صحیح آداپتور برق به دستگاه است
- چراغ ADSL: در صورت ثابت روشن بودن نمایانگر وجود سرویس ADSL روی خط تلفن متصل شده است
- چراغ Internet: در صورت تنظیم صحیح مودم و اتصال مودم با اینترنت این چراغ روش خواهد شد
- چراغ Wireless: نمایانگر فعال بودن قسمت وایرلس در مودم است
- چراغ LAN: نمایانگر اتصال LAN به یک وسیله دیگر است
اتصالات پشت دستگاه

- POWER: اتصال آداپتور برق
- ON/OFF: دکمه روش و خاموش کردن
- WiFi: روشن و خاموش کردن وایرلس دستگاه
- RESET: دکمه ریست کردن مودم
- LAN:اتصال کابل شبکه برای کامپیوتر
- ADSL:اتصال به خط تلفن از طریق Splitter
- آنتن: محل اتصال آنتن ثابت
اتصال مودم
- نیازمندی های سیستمی:
- سرویس ADSL فعال از سرویس دهنده گان اینترنت
- یک کامپیوتر با کارت شبکه کابلی و کابل شبکه (کابل شبکه در پک مودم موجود است)
- فعال بودن پروتکل TCP/IP روی کامپیوتر (بصورت پیش فرض در ویندوز فعال است)
- یک مروگر وب مانند فایرفاکس، اینترنت اکسپلورر، کروم، اپرا یا …..
- نیازمندی های محیط نصب مودم:
- این مودم نباید در محلی با رطویت وگرمای بیش از حد قرار داده شود
- مودم را جایی قرار دهید که به همان آسانی که به وسایل دیگر متصل میشود به برق نیز دسترسی داشته باشد
- مراقب سیمکشی های آن باشد تا سر راه تردد افراد قرار نگرفته باشد
- مودم را می توانید روی میز یا یک قفسه قرار دهید
- از قرار دادن آن در مکان هایی با تشعشع زیاد الکترومغناطیس خودداری کنید
اتصال به مودم
لطفا قبل از هر کاری از فعال بودن سرویس ADSL خود مطمئن شوید (با اتصال مودم به خط تلفن باید چراغ ADSL پس از حدود ۳۰ ثانیه ثابت روش شود) سپس مراحل زیر را برای اتصال مودم انجام دهید:
- قرار دادن مودم در محل مناسب، بهترین محل برای قرار دادن مودم مرکز شبکه وایرلس شماست
- قرار دادن آنتن در حالت عمودی
- اتصال کارت شبکه کامپیوتر به یکی از پورت های LAN مودم با کابل شبکه مناسب (برای استفاده از سیستم وایرلس شما می توانید پس از تنظیم مودم اتصال کابلی آنرا جدا کنید اما به یاد داشته باشد که همیشه تنظیم را روی حالت اتصال کابلی انجام دهید نه روی اتصال بیسیم)
- اتصال خط تلفن از طریق Splitter موجود در پک مودم به مودم
- اتصال آداپتور برق و سپس روشن کردن مودم
شکل زیر راهنمای خوبی برای اتصالات است:
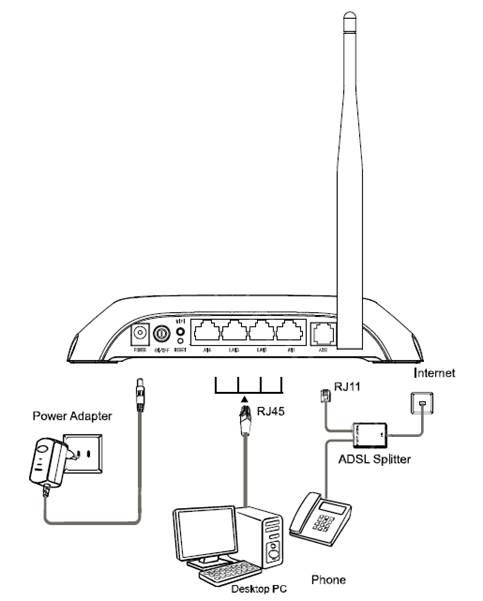
تذکر مهم : برای کانفیگ حتما از کابل شبکه استفاده کرده ، از کانفیگ به صورت وایرلس خودداری کنید .
مودم روترهای ADSL
۱- ابتدا مرورگر خود را باز کرده سپس به آدرس Gateway خود برید. این آدرس معمولاً ۱۹۲.۱۶۸.۱.۱ است. درصورت نرفتن به این آدرس، ۱۹۲.۱۶۸.۰.۱ را امتحان کنید.
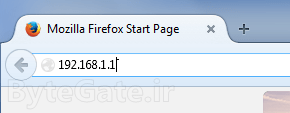
۲- پنجرهای مشابه تصویر زیر باز خواهد شد. عنوان این پنجره در فایرفاکس و گوگل کروم Authentication Required و در اینترنت اکسپلورر Windows Security است. در این پنجره دو فیلد میبینید که باید در یکی از آنها نام کاربری و دیگری رمزعبور مودم را وارد کنید.نام کاربری و رمز عبور درصورتی که در تنظیمات مودم قبلاً تغییر داده نشده باشد به احتمال زیاد admin و admin است.
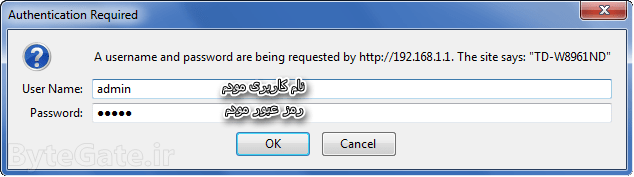
۳- به تب Quick Start رفته و بر روی RUN WIZARD کلیک کنید.
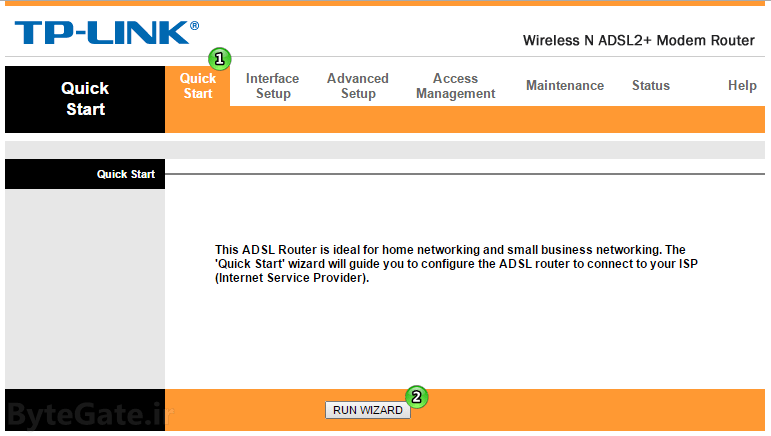
۴- حال پنجره دیگری مشابه تصویر زیر باز خواهد شد. بر روی NEXT کلیک کنید.
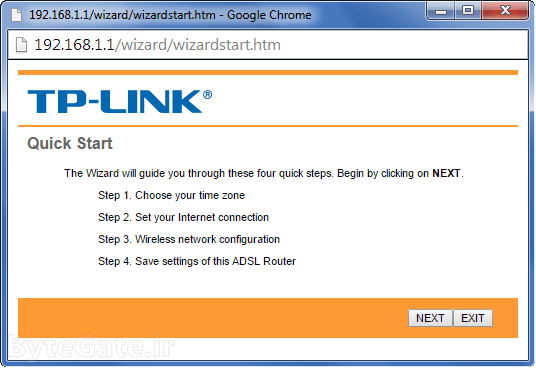
۵- در برگه Time Zone منطقه زمانی خود را انتخاب کنید. برای کشور ایران منطقه زمانی GMT+03:30 Tehran است. بر روی NEXT کلیک کنید.
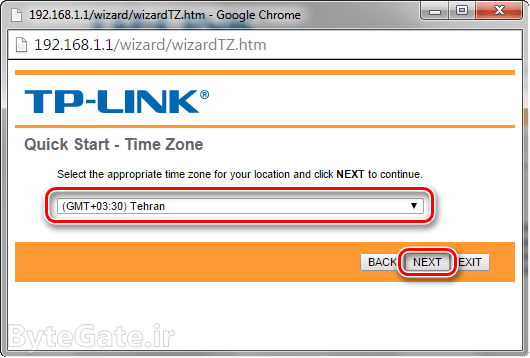
۶- در برگه ISP Connection Type برای اتصال عادی گزینه PPPoE/PPPoA را انتخاب کرده و NEXT را بزنید.
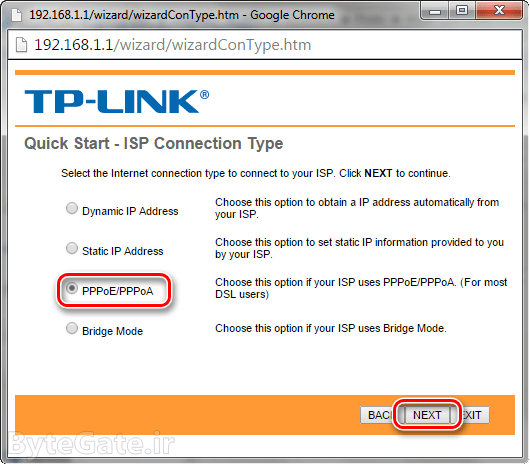
۷- در برگه PPPoE/PPPoA اطلاعات مربوط به اشتراک اینترنت خود را وارد کنید. نام کاربری و رمز عبور اشتراکتان را که از ارائه دهنده خدمات اینترنتی خود دریافت کرده اید در فیلدهای Username و Password وارد کنید همچنین شماره VPI و VCI که آن هم باید از شرکت خدمات اینترنتی بگیرید را وارد کنید. در فیلد Connection Type نوع ارتباطتان با ISP را انتخاب کنید. پروتکل PPPoE (حالت LLC) پیشنهاد میشود اما در شرایط دیگر میتوانید از پروتکل PPPoA که یک پروتکل قوی تر است، استفاده کنید. در نهایت بر روی SAVE کلیک کنید.
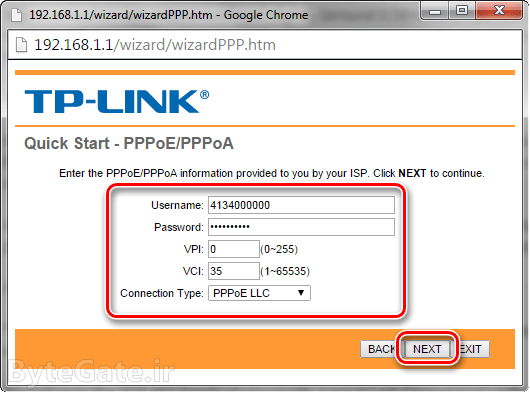
۸- حال اگر مودم شما وایرلس (بیسیم) باشد، در قدم بعدی باید اطلاعات شبکه وای فای را وارد کنید. در غیر این صورت، به قدم نهم بروید.
اطلاعات تکمیلی درباره این صفحه و نحوه پر کردن فیلدها را میتوانید در پست “تغییر دادن رمز وای فای TP-Link بخوانید اما برای جامع بودن پست، فیلدها به صورت خلاصه در تصویر زیر نشان داده شده اند.
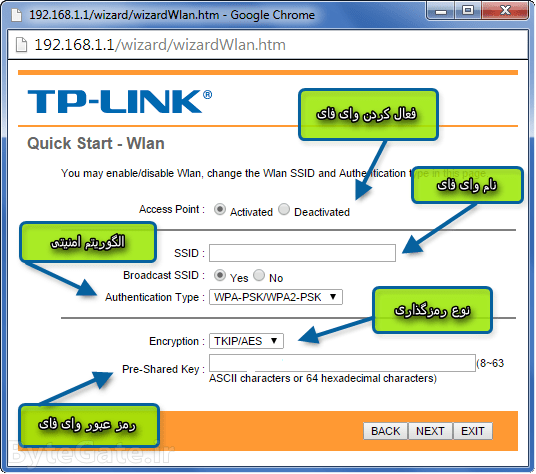
فیلدهای مشخص شده را به این صورت تکمیل کنید:
- برای قسمت Access Point گزینه Activated را بزنید تا قابلیت وای فای فعال شود.
- در قسمت SSID نامی برای وای فای خود انتخاب کنید. این نام در سایر دستگاههایی که قصد وصل شدن به شبکه وایرلس را داشته باشند قابل مشاهده خواهد بود.
- در قسمت Authentication Type، الگوریتم مورد نظر را انتخاب کنید. به شدت توصیه میشود که این مورد را روی WPA-PSK/WPA2-PSK یا حداقل WPA2-PSK تنظیم کنید.
- در قسمت Encryption نیز روش رمزگذاری پاکتهای داده را انتخاب کنید. گزینهای که شامل هر دو رمزگذاری TKIP و AES باشد، بهترین گزینه است. درغیر این صورت اگر دستگاهها از AES پشتیبانی میکنند، گزینه AES و درصورتی که پشتیبانی نمیکنند، گزینه TKIP که امنیت و سرعت کمتری نسبت به AES دارد را انتخاب کنید.
- سپس قسمت Pre-Shared Key را با رمز عبور دلخواه خود پر کنید. این رمز عبور برای اتصال به وای فای شما استفاده خواهد شد و طول آن باید بین ۸ تا ۶۳ کاراکتر باشد و فقط اجازه استفاده از کاراکترهای ASCII (انگلیسی، اعداد و نمادهای رایج) را دارید.
در نهایت بر روی NEXT کلیک کنید.
۹- تنظیمات مودم شما به اتمام رسیده است برای ذخیره کردن این تنظیمات بر روی Next کلیک کنید تا به صفحه برگه Quick Start Complete بروید حال دوباره بر روی NEXT کلیک کنید تا تنظیمات ذخیره شوند و پیام Saved Changes را ببینید. در این قسمت میتوانید پنجره تنظیمات را بسته و از تنظیمات مودم خارج شوید.
کمی صبر کنید تا چراغ Internet روشن شود. اگر همه چیز به طور صحیح انجام شده باشد و قبل از همه چراغ ADSL روشن باشد (حتی قبل از تنظیم کردن مودم. خاموش بودن چراغ ADSL یعنی اشتراک اینترنتی شما فعال نشده است و مشکل از سمت ارائه دهنده خدمات اینترنتیتان است)، چراغ Internet نیز روشن خواهد شد. از این پس میتوانید از مودم خود برای وصل شدن به اینترنت استفاده کنید.
فراموش نکنید که رمز ورود به تنظیمات را عوض کرده و گاهی رمز وای فای را هم تغییر دهید.
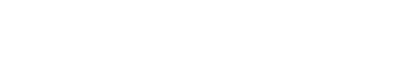








سلام وقت بخیر
ممنون بابت این مطلب خوبتون
مودم ریست کردم و دوباره تنظیم کردم و یه رمز قوی واسه وای فا قرار دادم
قبلا هرکی می اومد وصل میشد و استفاده میکرد
در کل ممنونم از شما
سلام
خوشحالم از اینکه این مقاله براتون مفید بوده
موفق و پیروز باشید