آموزش نصب وردپرس روی هاست سی پنل
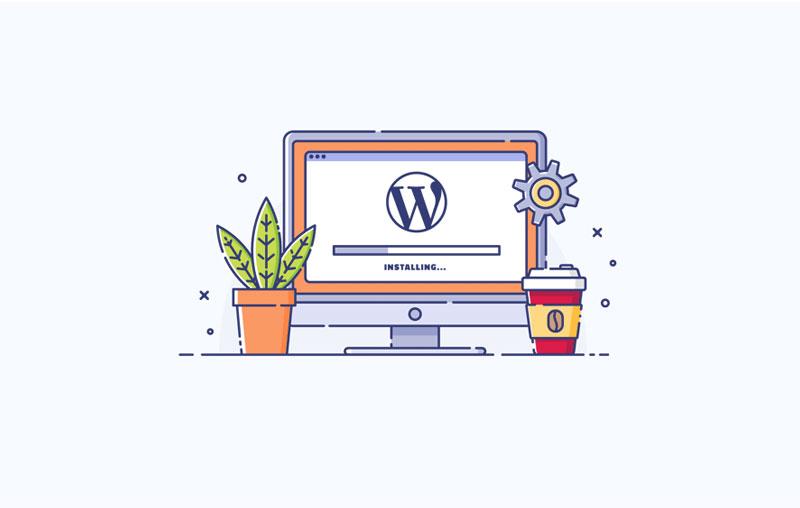
یکی از ابتداییترین و مهمترین گامهای طراحی سایت با وردپرس نصب وردپرس روی هاست میباشد که باید به دقت صورت پذیرد. هاست سی پنل یکی از محبوبترین سرویسهای میزبانی تحت وب است که امروزه توجه کاربران زیادی را به خود جلب کرده است. ما در این مقاله از آموزش وردپرس قصد داریم نصب وردپرس روی Cpanel را به شما آموزش دهیم تا به بهترین شکل بتوانید راه اندازی وردپرس روی سی پنل را انجام دهید. با پورتال جامع مهندسین ایران تا انتهای این مقاله همراه باشید.
مراحل نصب وردپرس روی هاست Cpanel
- دانلود آخرین نسخه وردپرس
- بارگذاری فایلهای وردپرس بر روی هاست سی پنل
- ساخت پایگاه داده (دیتابیس)
- انجام پیکربندیهای مربوط به راه اندازی وردپرس
دانلود آخرین نسخه وردپرس
گام اول برای نصب وردپرس بر روی هاست خریداری شده ابتدا باید سیستم مدیریت محتوای وردپرس رو دانلود کنید تا در مراحل بعدی اون رو بر روی هاستتون آپلود کنید، برای دانلود آخرین نسخه وردپرس فارسی به وب سایت wp-persian.com مراجه کنید و از منو های بالا بر روی گزینه دریافت کلیک کنید، و سپس از سمت چپ این صفحه بر روی دریافت آخرین نگارش کلیک کنید و آخرین ورژن وردپرس رو دانلود کنید.
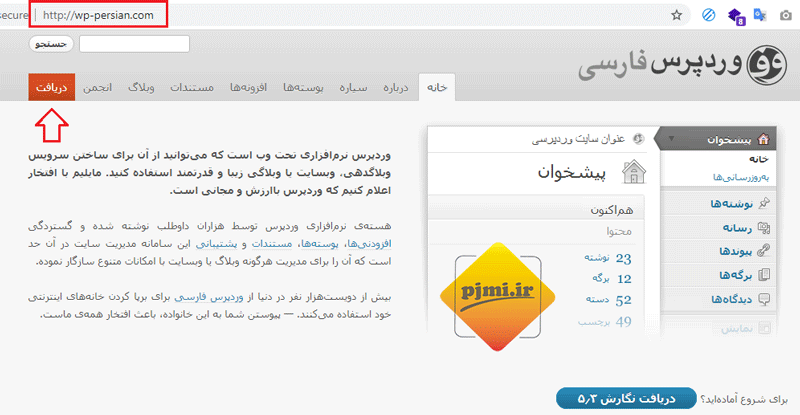
بارگذاری فایلهای وردپرس بر روی هاست سی پنل
گام دوم بعد از دانلود آخرین ورژن وردپرس وارد هاست سایتتون بشین و مطابق شکل زیر برای بارگذاری فایلهای وردپرس به بخش File Manager بروید.
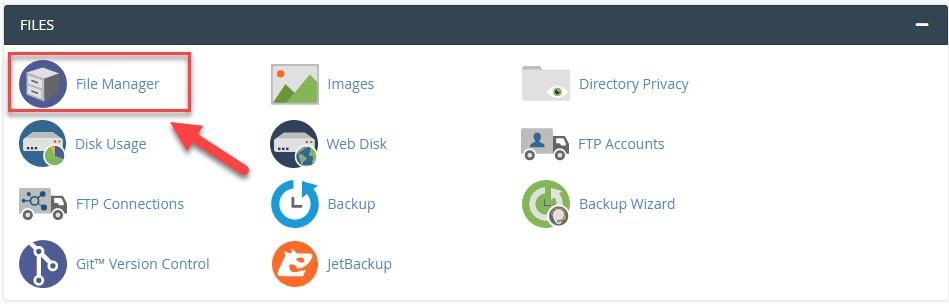
سپس در آنجا مطابق شکل زیر، در نمودار درختی سمت چپ صفحه بر روی پوشه public_html کلیک کرده و حالا نوبت اون رسیده که وردپرس دانلود شده رو تو اینجا آپلود کنیم،برای این کار بر روی دکمه Upload کلیک کنید.
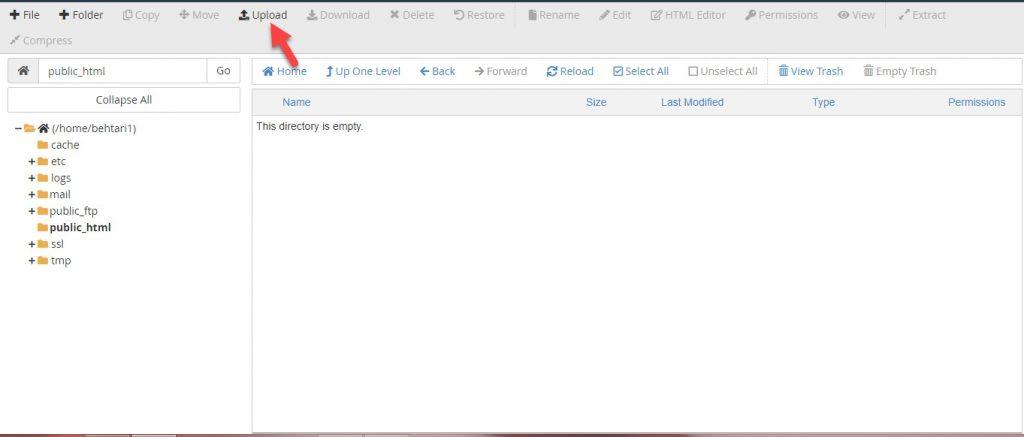
حالا داخل صفحه آپلود فایل بر روی Select File کلیک کنید و سپس فایل وردپرس دانلود شده رو تو این قسمت انتخاب کنید و منتظر باشید تا وردپرس کاملا آپلود بشه و درصد آپلود به صد در صد برسه، این مرحله ممکنه بسته به سرعت اینترنت شما کمی زمان بر باشه، پس صبر کنید تا وردپرس کاملا آپلود بشه.
بعد بارگذاری نیاز است که آن را از حالت فشرده خارج نمایید. به همین خاطر مطابق شکل زیر، روی فایل آخرین نسخه وردپرس که بر روی هاست آپلود کردید و دارای فرمت zip است، راست کلیک نمایید و گزینه Extract را بزنید.
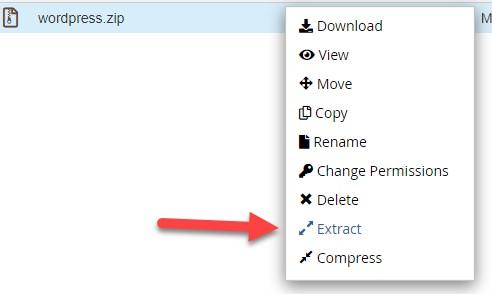
بعد از خارج شدن فایل zip از حالت فشرده، پوشهای با نام wordpress ساخته خواهد شد. وارد این پوشه شوید و مطابق شکل زیر، تمامیه فایلهای موجود در آن را با زدن گزینه Select All انتخاب کنید. سپس در مونوی بالا بر روی گزینه Move کلیک نمایید.
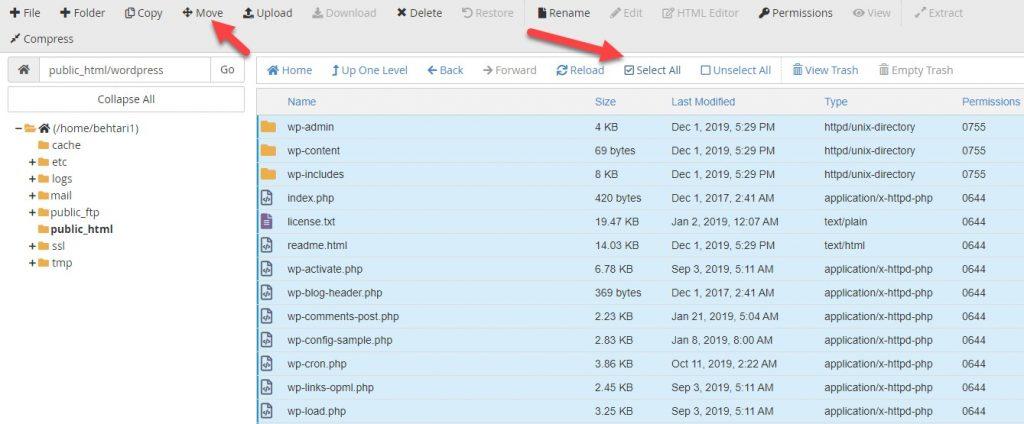
حال پنجرهای مطابق آنچه که در زیر میبینید برای شما باز خواهد شد. در این پنجره مسیر را بر روی /public_html قرار دهید و بر روی گزینه Move Files کلیک نمایید تا تمامی فایلهای پوشه wordpress به پوشه public_html منتقل شود.
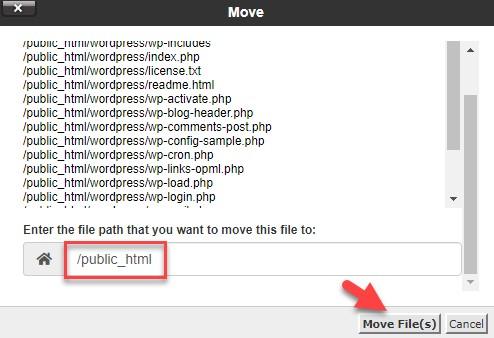
بدین صورت شما توانستید تمامی فایلهای وردپرس رو برای هاستتان بارگذاری کنید. و اگه هنوز فایل ها رو تو مسیر public_html مشاهده نمی کنین یعنی مراحل رو صحیح دنبال نکردین و نمیتوانین ادامه آموزش نصب وردپرس رو دنبال کنید.
ساخت پایگاه داده (دیتابیس)
گام سوم آموزش نصب وردپرس روی Cpanel، ساخت پایگاه داده (دیتابیس) است. ابتدا مجددا وارد کنترل پنل هاست سی پنل سایتتون بشین.
بعد از ورود به هاست از قسمت databases بر روی MySQL® Database Wizard کلیک کنید تا وارد تنظیمات این صفحه بشین.

سپس مطابق شکل زیر، برای ساخت دیتابیس جدید از قسمت New Database داخل فیلد خالی نام دیتابیس مورد نظرتون رو وارد کنید، انتخاب نام برای این قسمت کاملا دل بخواهی هستش ولی حتما سعی کنید یه نام ساده وارد کنید و بعدش بر روی دکمه Next Step را بزنید.تا دیتابیس جدیدتون برای نصب وردپرس ایجاد بشه. توجه داشته باشید که این نام حداکثر باید دارای ۵۴ کاراکتر باشد.
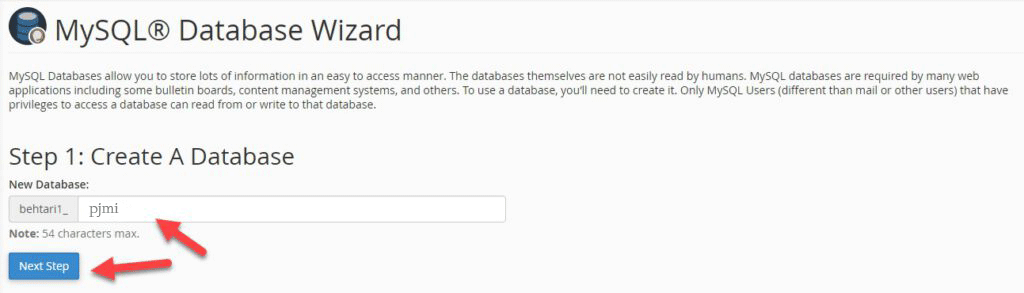
در صفحه بعدی همانند آنچه که در شکل زیر میبینید، باید برای خود یک نام کاربری و رمز عبور قوی انتخاب کنید.
این رمز عبور بهتر است که حاوی کلمات کوچک و بزرگ انگلیسی و دارای اعلام نگارشی مانند نقطه و … باشد. البته شما میتوانید با کلیک بر روی دکمه Password Generator به طور خودکار و تصادفی یک پسورد ایجاد نمایید. سپس بعد از انتخاب نام کاربری و رمز عبور بر روی دکمه Create User کلیک کنید.
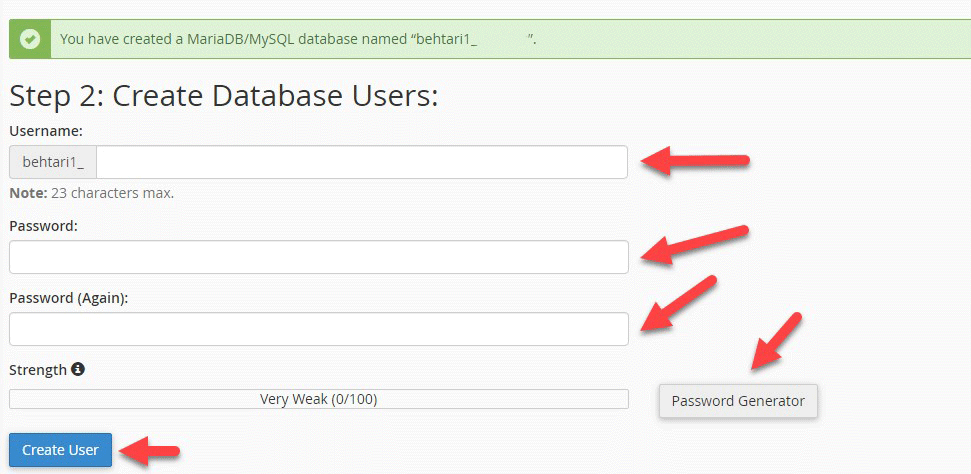
در نهایت مطابق شکل زیر، میخوایم نام کاربری و نام دیتابیسی به هم وصلشون کنیم و باید ALL PRIVILEGES رو تیک دار کنید و دکمه Next Step را بزنید تا دیتابیس شما به طور کامل ساخته شود.
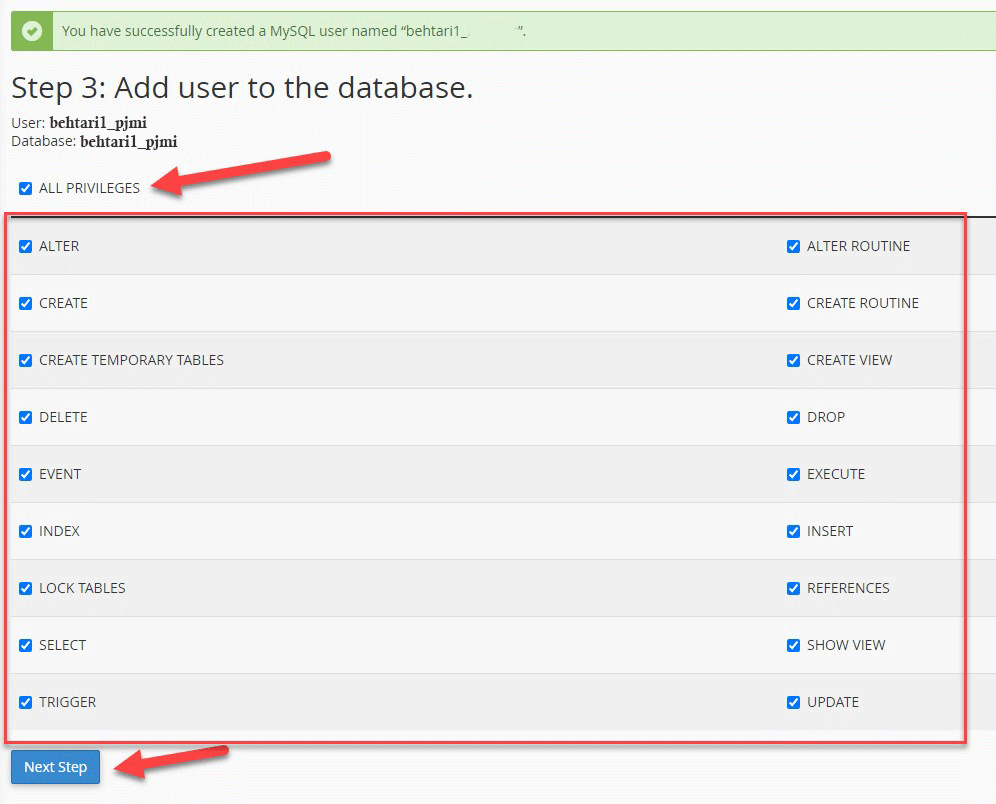
بعد از ساخت دیتابیس باید تنظیمات و پیکربندیهای مربوط به نصب وردپرس بر روی هاست خود را اعمال نمایید که در بخش بعدی این مبحث را به طور کامل به شما آموزش خواهیم داد.
انجام پیکربندیهای مربوط به راه اندازی وردپرس روی سی پنل
آخرین گام آموزش نصب وردپرس روی Cpanel، راه اندازی وردپرس روی هاست سی پنل است.
بالاخره به سادهترین بخش کار رسیدیم. مرورگر اینترنت (مثلاً کروم) خود را باز کنید و نام دامنه را تایپ کنید.سپس با تصویری مطابق شکل زیر روبه رو خواهید شد که از شما میخواهد زبان پیشخوان وردپرسی که بر روی سایتتان نصب میشود را انتخاب نمایید.
اگر زبان سایتتان فارسی است و میخواهید نسخه نصبی وردپرس برای شما راستچین باشد، زبان فارسی را انتخاب کنید و سپس دکمه ادامه را بزنید.
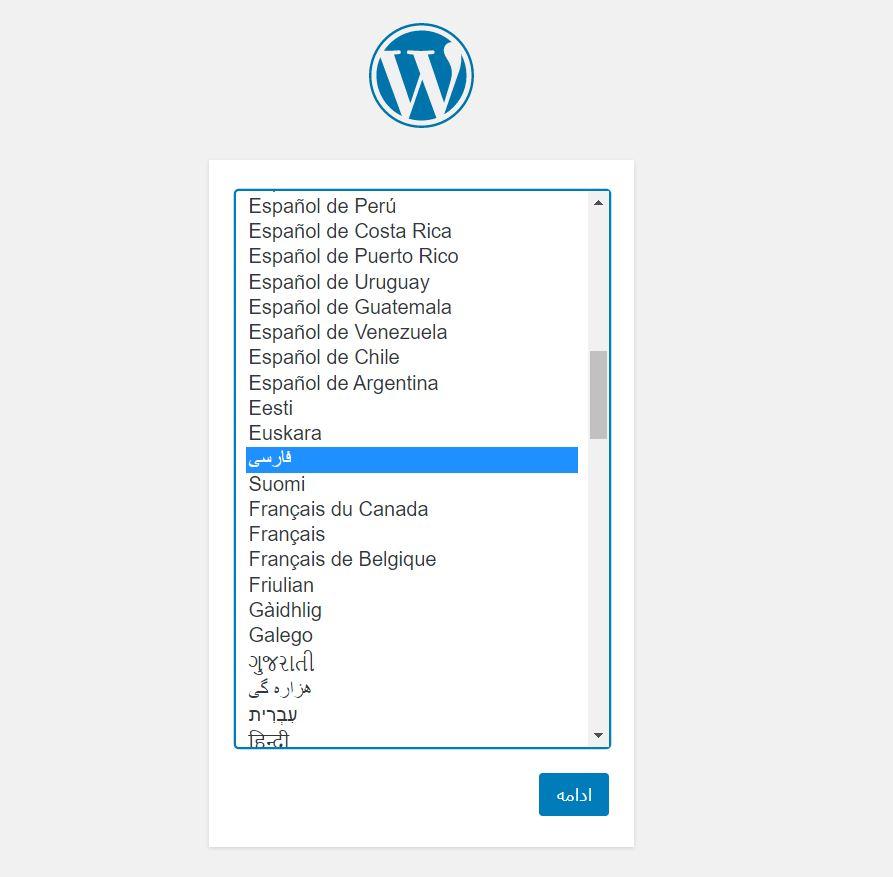
سپس مطابق شکل زیر، برای انجام ادامه مراحل راه اندازی وردپرس روی سی پنل در صفحه جدید بر روی دکمه بزن بریم! کلیک نمایید.
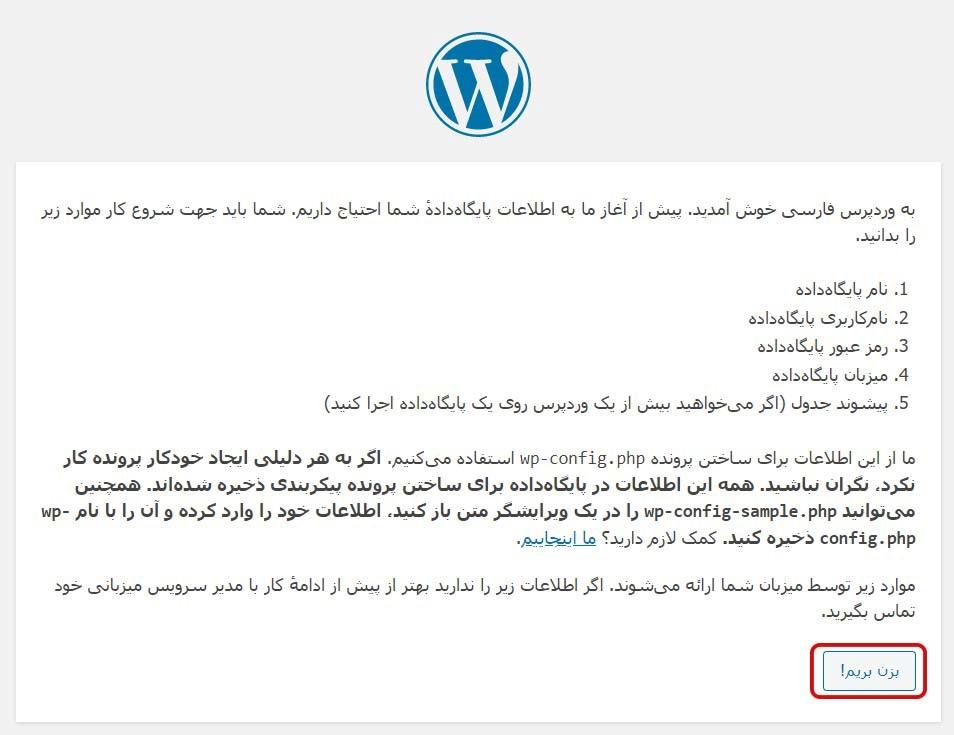
حال با صفحهای مطابق شکل زیر روبه رو خواهید شد که از شما میخواهد اطلاعات مربوط به دیتابیس خود را وارد نمایید. در این قسمت نام پایگاهداده (دیتابیس)، نام کاربری و رمز عبوری که در مرحله سوم انتخاب کردید را وارد نمایید و دکمه فرستادن را بزنید.
میزبان پایگاه داده بر روی همان localhost بگذارید باقی بماند. اما توصیه میکنیم برای افزایش امنیت سایتتان پیشوند جداول را به دلخواه خود تغییر دهید. برای مثال pjmi_.
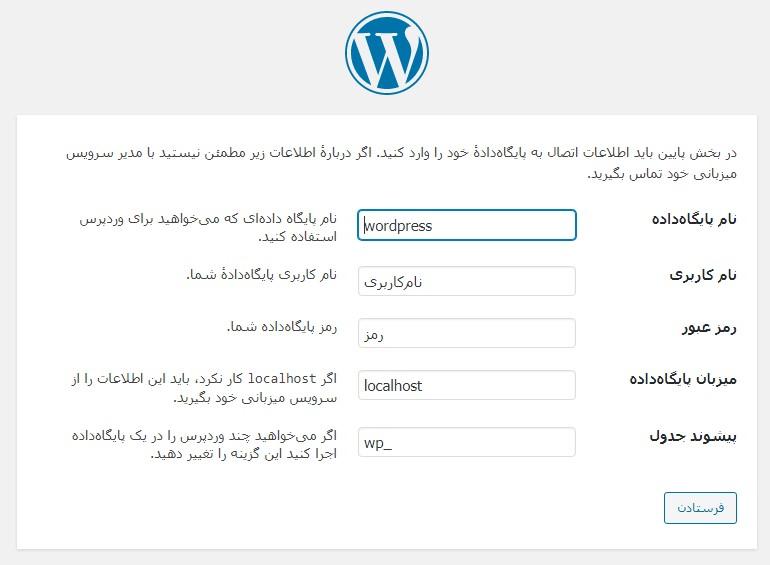
درنهایت مطابق شکل زیر، باید اطلاعات مربوط به سایتتان را وارد کنید و دکمه راه اندازی وردپرس را بزنید.
ضمنا از آنجایی که هنوز محتوایی در سایت شما قرار نگرفته است به شما توصیه میکنیم برای بهبود سئو سایتتان، تیک گزینه نمایش به موتورهای جستجو را فعال نمایید تا سایت شما در موتورهای جستجو ذخیره یا اصطلاحا ایندکس نشود. سپس بعد از تمام شدن طراحی ساییتان و قرار گرفتن محتوا، میتوانید به بخش تنظیمات پیشخوان وردپرس رفته و در زیر منو خواندن این تیک را بردارید و تنظیمات را ذخیره نمایید.
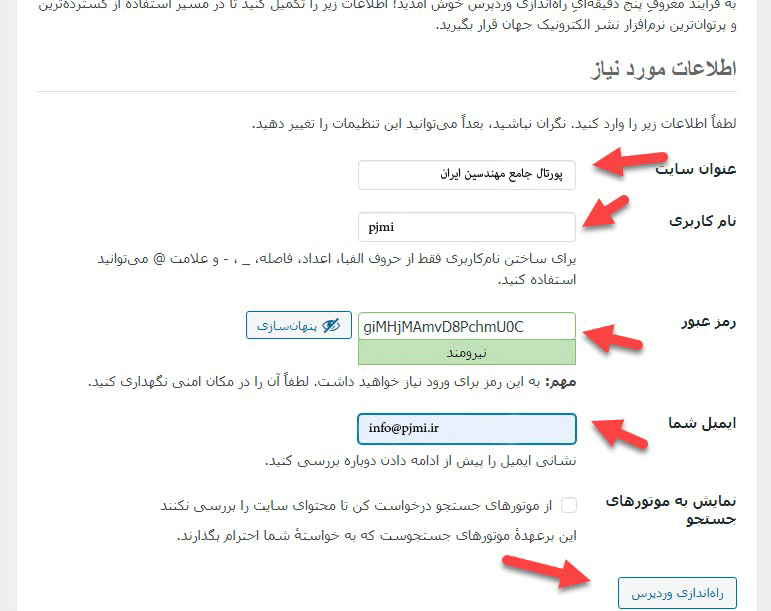
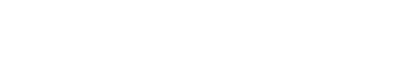




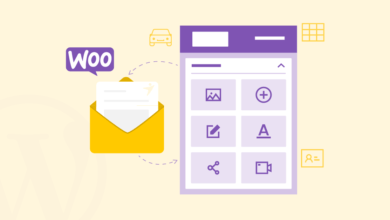

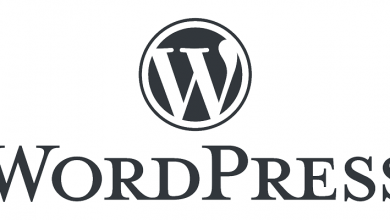
سلام
ممنون بابت این آموزش خوبی که تو سایت قرار دادین
بنده با این آموزش تونستم وردپرس نصب کردم
فقط لطف کنید آموزش نصب قالب هم بزارین
با تشکر
با سلام وقت بخیر
خواهش میکنم .خیلی عالی
چشم حتما